CÔNG TY TNHH TIN HỌC HOÀNG MINH PHÁT !
ĐỒNG HÀNH CÙNG THỜI ĐẠI SỐ !
TẬN TÂM ! UY TÍN !CHUYÊN NGHIỆP!
Liên hệ :
Địa chỉ :50b tổ 2,kp 10, Tân Phong, Biên Hòa, Đồng Nai
Yahoo: Hoangminhcomputer88
Phone: 01252809349 HOẶC 0945304439 !
Tại : Biên Hòa - Đồng Nai !
Thứ Hai, 24 tháng 3, 2014
Hướng dẫn thay đổi đường dẫn lưu email trong Outlook 2010
Trong việc cài và sử dụng mail bằng Outlook, việc lưu trữ
mail rất quan trọng. Trong cài đặt mặc định, mail sau khi được download
về máy tính sẽ được lưu trong ổ C (mình xin gọi vắn tắt partition là ổ
cho dể hiểu nhe) – là ổ chứa các phần mềm cài đặt trên máy. Nếu bạn lưu
mặc định như vậy sẽ rất rủi ro nếu máy tính bị hư hệ điều hành và đòi
hỏi phải cài lại vì thông thường người cài đặt sẽ xóa hết thông tin trên
ổ C (format) để cài mới dẫn đến tất cả mail lưu tại đây sẽ bị xóa hoàn
toàn.
Để tránh sự rủi ro này, sau khi cài mail bạn nên chuyển đường dẫn lưu trữ mail về ổ lưu dữ liệu của bạn (ví dụ ổ D – partition D) – mình ví dụ ở đây ổ D là ổ lưu dữ liệu và tạo thư mục lưu mail là Email.
Thao tác như sau:
Bước 1: chạy phần mềm Outlook 2010 và vào tab File, sau đó nhấn vào nút Account Setting
Bước 2: Chọn tab Data file, bạn sẽ thấy đường dẫn đầy đủ của file chứa mail của bạn trên máy tính. Bạn nhấn nút Add…
Bước 3: Bạn sẽ thấy thư mục hiện hành lưu file chưa toàn bộ mail của bạn. Bạn chọn đường dẫn qua ổ lưu dữ liệu (ổ D:/Email) đồng thời đặt lại tên file theo ý của bạn (mình ví dụ là Outlook.pst – file .pst là file lưu toàn bộ email của bạn trên máy tính – do vậy, nếu vì lý do nào đó, bạn không xác định được file nào là file mới nhất lưu trữ mail, bạn có thể tìm kiếm tất cả các file .pst và chọn ra file có ngày modified mới nhất, đó có thể là file chứa mail gần nhất của bạn. Tuy nhiên, cẩn tắc vô ưu nhe bạn, nên backup lại hết sau đó open lên so sánh là an toàn nhất)
Sau đó nhấn OK.
Bước 4: Bạn sẽ thấy trong danh sách file có đến 2 file .pst, file nào được đánh dấu (
 ) ở đầu thì mail của bạn được lưu vào file đó.
) ở đầu thì mail của bạn được lưu vào file đó.Do vậy, bạn cần Set as Default cho file bạn vừa Add vào bằng cách click chuột vào file vừa Add vào và nhấn nút Set as Defaut, bạn sẽ nhận được thông báo như sau:
Nhấn nút OK để đồng ý và tắt Outlook sau đó chạy lại để Outlook cập nhật cài đặt mới này.
Và cuối cùng, mọi việc đã được cài đặt thành công, bạn có thể yên tâm rằng Email đã được lưu đúng chỗ và an toàn.
Mọi chi tiết cần hỗ trợ, các bạn có thể liên hệ với support@web24.vn
Đăng ký:
Đăng Nhận xét (Atom)
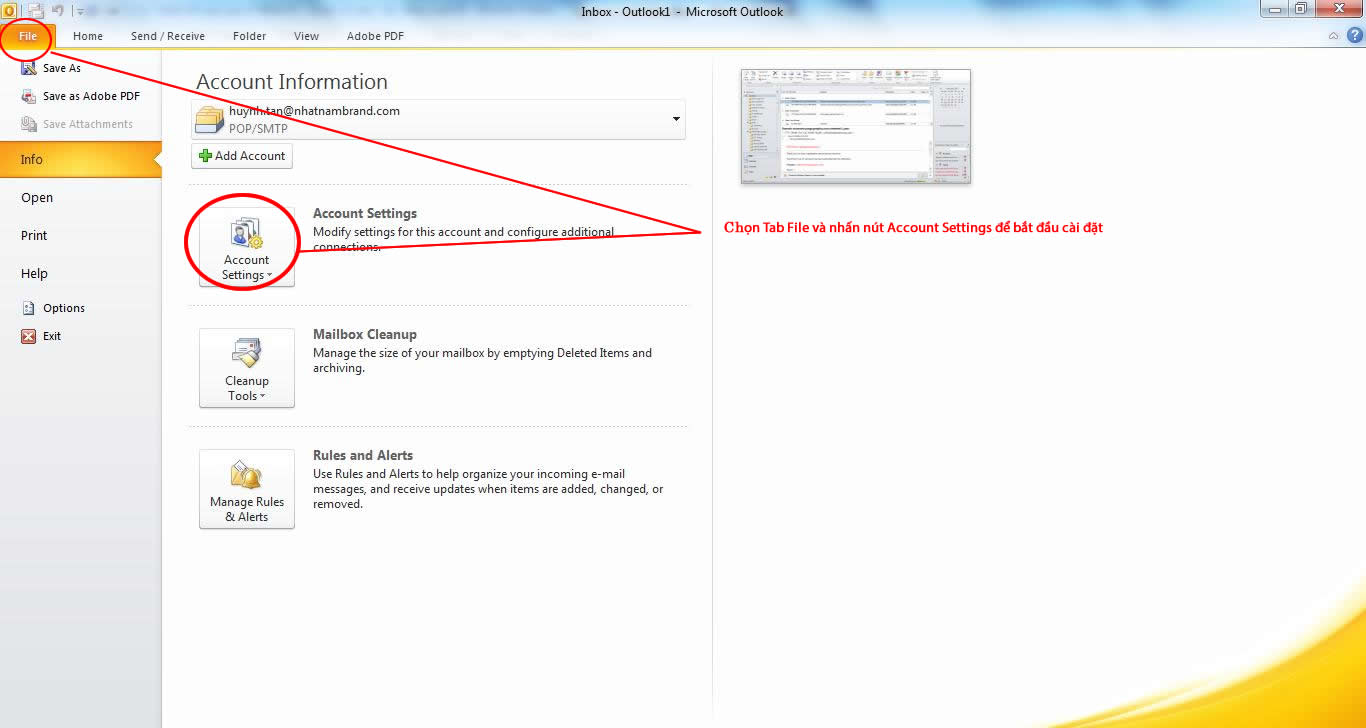
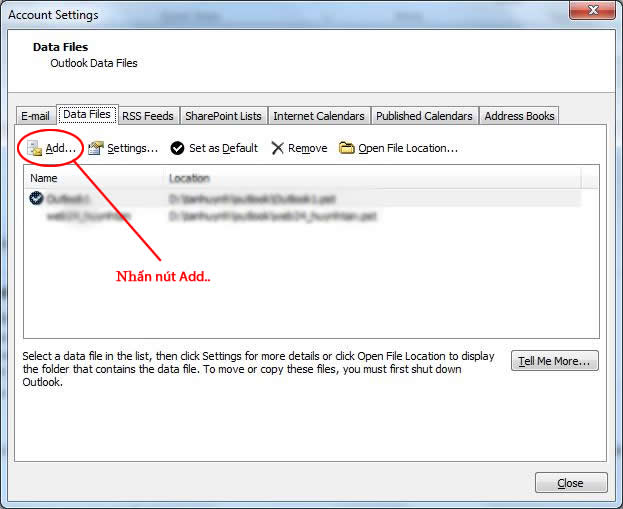
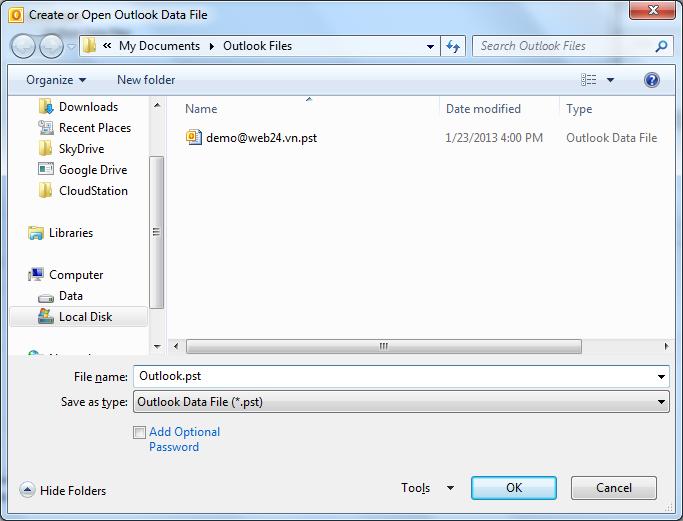

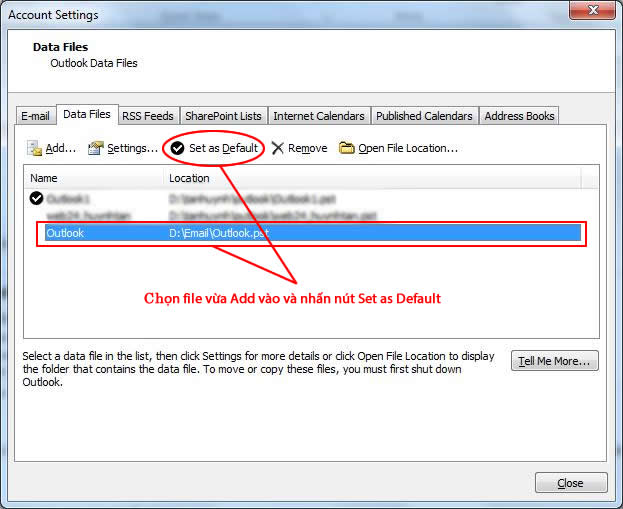
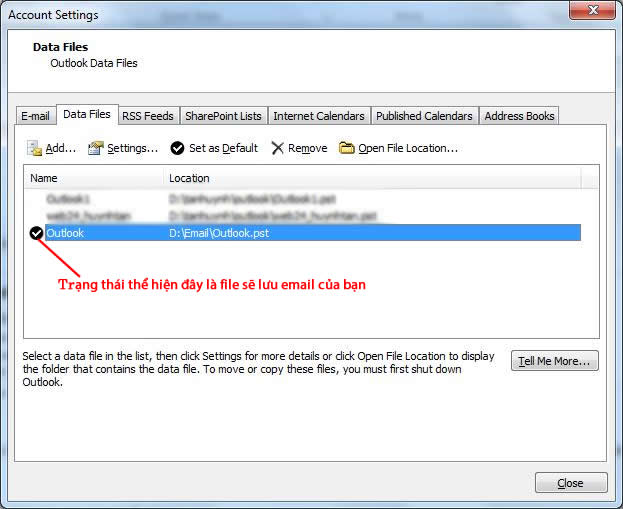

Không có nhận xét nào:
Đăng nhận xét