CÔNG TY TNHH TIN HỌC HOÀNG MINH PHÁT !
ĐỒNG HÀNH CÙNG THỜI ĐẠI SỐ !
TẬN TÂM ! UY TÍN !CHUYÊN NGHIỆP!
Liên hệ :
Địa chỉ :50b tổ 2,kp 10, Tân Phong, Biên Hòa, Đồng Nai
Yahoo: Hoangminhcomputer88
Phone: 01252809349 HOẶC 0945304439 !
Tại : Biên Hòa - Đồng Nai !
Thứ Tư, 28 tháng 8, 2013
Những sinh vật bí ẩn nhất hành tinh
Những loài sinh vật này xuất hiện rất ít trước mắt con người và luôn để lại xung quanh chúng ta nhiều bí ẩn.
1. Bigfoot/Yeti
Bigfoot
là loài vật được biết dưới những cái tên “Chân to”, “Người tuyết”.
Người ta thường bắt gặp nó tại các khu vực rừng bị cách ly hay các vùng
núi cao ở trên khắp thế giới. Theo mô tả lại thì loài vật này có chiều
cao lớn hơn nhiều so với một người đàn ông bình thường (từ 2,1 cho tới
2,4 m). Toàn thân của nó rậm rạp và được che phủ bởi lớp lông màu nâu
hoặc trắng nếu ở vùng băng tuyết. Ngoài ra, chúng còn có những bước chân
rất lớn và đặc biệt ác cảm khi tiếp xúc với đàn ông.
2. Quái vật hồ Loch Ness
Cùng
với Yeti, quái vật hồ Loch Ness cũng được biết tới trên toàn thế giới
và là chủ đề nóng hổi được con người tranh cãi trong suốt cả thế kỷ. Còn
có tên khác là Nessie, loài vật này hiện nay chưa có sự xuất hiện chính
thức nào trước mắt nhiều người. Đã có những bức ảnh chụp lại sự xuất
hiện chưa thực sự rõ ràng của Nessie đi kèm với lời khẳng định của nhân
chứng song như thế vẫn là chưa đủ. Theo mô tả của họ, con vật này có
thân hình hết sức to lớn đi kèm với kích thước cổ dài. Đầu của nó có
phần giống một con ngựa và lưng nó có một cái bướu khá lớn.
3. Chupacabra
Chupacabra
hẳn vẫn còn là một cái tên hết sức xa lạ đối với phần lớn chúng ta. Sự
xuất hiện đầu tiên của loài vật bí ẩn này được ghi nhận vào những năm 70
của thế kỷ trước. Tuy nhiên, phải đến tận 20 năm sau thì Chupacabra mới
thực sự nổi lên như là một hiện tượng ở Puerto Rico. Người dân cho biết
loài vật này đã giết chết một số lượng lớn vịt, gà, thỏ và thậm chí là
dê trong trang trại của họ. Mô tả cho thấy Chupacabra có kích thước bằng
một con tinh tinh, nó nhảy giống như chuột túi. Đôi mắt của loài vật
này to, đỏ và sáng trong khi da của nó lại có màu xám. Ngoài ra, người
ta còn cho biết Chupacabra có đôi tay đầy lông lá, lưỡi dài như lưỡi
rắn, răng nanh sắc nhọn và có thể có cánh.
4. Jersey Devil
Con quái vật này
được biết tới như là một nỗi kinh hoàng vào những năm đầu thế kỷ 20 của
người dân New Jersey. Vẻ ngoài đáng sợ của Jersey Devil khiến người ta
cho rằng nó là một điềm báo của chiến tranh. Các nghiên cứu cho thấy đã
có tới hơn 2.000 người dân Mỹ từng chạm trán với loài vật này. Nó cao
khoảng hơn 1 m với cái đầu giống như của chó nhưng khuôn mặt lại giống
ngựa. Cổ của Jersey Devil dài và nó có đôi cánh rộng 0,6 m.
5. Mothman
Trong
khoảng thời gian kéo dài suốt 13 tháng kể từ tháng 11 năm 1966 tại phía
nam Virginia liên tiếp chứng kiến sự xuất hiện của một loài động vật kỳ
lạ với cái tên Mothman. Đây cũng là lần đầu tiên ở Mỹ có tới hàng trăm
người khẳng định rằng mình đã thấy một sinh vật giống người có cánh như
vậy. Mothman cao tối thiểu hơn 2 m với đôi cánh rộng hơn 3 m. Làn da của
nó có vảy, màu xám trong khi đôi mắt lại to, sáng đỏ đầy mê hoặc.
Mothman có thể bay xa với tốc độ 100 dặm/giờ và tiếng rít của nó còn có
khả năng gây nhiễu sóng truyền hình và vô tuyến.
 |
2. Quái vật hồ Loch Ness
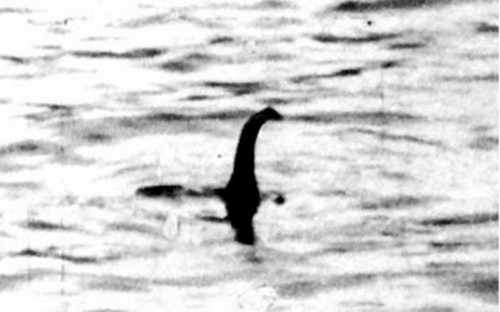 |
3. Chupacabra
 |
4. Jersey Devil
 |
5. Mothman
 |
Theo Trí Thức Trẻ
Thứ Ba, 27 tháng 8, 2013
Call of Duty - Black Ops II
9 năm là một khoảng thời gian không dài nhưng bằng ấy cũng đủ để Call of Duty xây dựng nên một tượng đài bất tử ở trong làng game. Đến hẹn lại lên, Activision đã cho ra mắt một đứa con tinh thần nữa, trở thành sản phẩm thứ 9 của dòng game nổi tiếng này, đó là Call of Duty Black Ops 2.
Game lấy bối cảnh năm 2025, thời điểm mà Mỹ cùng các nước đồng minh đã bị cuốn vào một cuộc chiến tranh lạnh nhằm tranh giành những nguồn tài nguyên quý giá trên Trái Đất.Chạy đua vũ trang, bí mật triệt tiêu nhau…Các cường quốc đã vô tình tạo nên một kẽ hở để những tay trùm khủng bố lộng hành để rồi từ đó, chúng đã dần xây dựng được một lực lượng khổng lồ và sẵn sàng lật đổ các cường quốc. Trong tình thế hiểm nghèo đó, bạn sẽ vào vai David Mason, con trai của Alex Mason vốn đã xuất hiện trong phiên bản trước để chặn đứng bước tiến của kẻ thù. Thú vị hơn, game còn có sự góp mặt trở lại của Frank Woods, một nhân vật chủ chốt trong Black Ops cách đây 2 năm.
Một cốt truyện thú vị là vậy, nhưng người chơi chắc chắn sẽ còn phải bất ngờ nhiều hơn khi mà nó đã được phân nhánh rất rõ ràng như những tựa game RPG truyền thống. Bạn sẽ không còn phải chiến đấu và phải thắng như những phiên bản trước mà thay vào đó, game sẽ bắt bạn phải…chết ở một tình huống nào đó, phải sống ở một vài nhiệm vụ….Tất cả đã được tính toán để phục vụ cho một cốt truyện dài và xuyên suốt. Theo hãng sản xuất, Call of Duty Black Ops 2 sẽ có nhiều kết thúc khác nhau để người chơi khám phá.
Bên cạnh đó, Black Ops II tiếp tục cho thấy sự “mặn mà” của nhà phát triển với những nhân vật cũ mà điển hình là sự xuất hiện của trung sĩ Frank Woods và Alex Mason. Sau cái chết của Dragovich, Alex Mason bị CIA điều tra do có dính đến cái chết của tổng thống Kennedy. Chính vì vậy, ông đã cùng với những người bạn trốn đến Nam Phi và ở đó, trong những năm 80, ông đã có người người con trai David Mason, nhân vật chính của lực lượng MACV-SOG mà bạn sẽ được làm quen trong phiên bản này.
Ngoài ra, đáng chú ý là sự xuất hiện của tay trùm khủng bố Raul Menendez. Như đã nói ở trên, hắn ta đã lợi dụng sự sơ hở của các cường quốc để bí mật tập hợp được một lực lượng quân đội không lồ nhằm lật đổ thế giới. Trong tay hắn, là hàng trăm máy bay không người lái cùng vô số những loại vũ khí hạng nặng khác, sẵn sàng san phẳng bất kì tứ gì làm “chướng tai gai mắt” hắn. Trong game, một điều thú vị là nhân vật này sẽ được nhà sản xuất khắc họa tâm lí một cách khá sâu sắc như tính cách, cuộc đời cũng như cách mà hắn trở thành một tay trùm khủng bố. Đây hứa hẹn sẽ là một yếu tố tạo nên một nét đột phá cho game.
Call of Duty: Black Ops II có 3 phần chơi chính: Single Player, Multiplayer và Zoombies. Trong Single player, sẽ không có gì đáng bàn khi mà bạn sẽ phải điều khiển David Mason chiến đấu để tìm ra cốt truyện, những kết thúc của nó. Điểm nhấn duy nhất của chế độ này chính là sự xuất hiện của các nhiệm vụ “Strike Force”.Ở đó, người chơi sẽ được điều khiển một nhóm những mật vụ xuất sắc được chọn lọc qua các nhiệm vụ. Thắng hay thua đều sẽ góp phần thay đổi cục diện của chiến trường và từ đó, những kết thúc khác nhau cũng sẽ xuất hiện. Trong những nhiệm vụ này, bạn cũng sẽ được trực tiếp điều khiển những vũ khí hạng nặng như Robot, máy bay…để tham chiến.
Mặt khác, chế độ Mulitplayer sẽ là nơi dành cho bạn và người thân mặc sức tung hoành. Tính chiến thuật, sự ăn ý chính là những yếu tố tạo nên sự thành công cho chế độ này. Phần chơi Zoombies sẽ cũng không khác quá nhiều so với phần Multiplayer. Nhiều người chơi sẽ trực tiếp tham trận và mục tiêu sẽ là những tên Zoombies khát máu (bạn cũng có thể vào vai Zoombies nếu muốn). Theo lời từ hãng sản xuất, đây chắc chắn sẽ là một chế độ cực kì hoành tráng, sống động do đã dược nghiên cứu phát triển cực kì kĩ lưỡng trong khoảng thời gian khá dài.
Hệ thống vũ khí của game là cực kì đa dạng và hoành tráng. Lấy bối cảnh của một thế giới tương lai, Black Ops II sẽ có đầy dủ “hàng nóng” cực kì hiện đại. Súng ngắn KAP-40, shotgun KSG, súng bắn tỉa, súng máy…cùng các loại vũ khí nặng “đô” như xe tăng, máy bay…đều góp mặt trong phiên ban này và chắc chắn chúng sẽ mang lại những trải nghiệm tuyệt với nhất trong những pha phục kích, tay đôi..với kẻ thù.
Tuyệt vời hơn là hệ thống đồ họa của game. Cơ chế IW tiếp tục được áp dụng trong phiên bản này và với việc được nâng cấp khá nhiều thứ, đây sẽ là nhân tố chính tạo nên nét đột phá trong đồ họa của game. Những cử động của nhân vật cũng đã được đầu tư kĩ lưỡng khiến cho game trở nên chân thật hơn, người chơi như hóa thân trọn vẹn vào nhân vật và tất nhiên, sẽ chẳng còn điều gì đáng chờ đợi hơn thế.
Vẫn còn quá sớm để khẳng định Call of Duty: Black Ops II có phải là một sự tiếp nối hoàn hảo cho dòng game Call of Duty đang dần đi vào ngõ cụt hay không. Tuy nhiên, qua những gì đã thể hiện, một làn gió mới đã có trong Black Ops II và chúng ta hãy cùng chờ đợi một sự thành công cho game, làm tiền đề cho những sản phẩm chất lượng hơn sau này.
DOWNLOAD LINK
Link Fshare:
www.fshare.vn/file/TRRX9Y56BT/
Link Share.vnn.vn:
part 1: share.vnn.vn/dl.php/11629972
part 2: share.vnn.vn/dl.php/11629970
part 3: share.vnn.vn/dl.php/11629971
pass: tech24
Các bạn phải cài đặt thêm Steam để có thể chạy Game. Download Steam tại http://store.steampowered.com/about/
Với Link Share.vnn.vn các bạn dùng phần mềm File Splitter and Joiner để nối ra file ISO rồi cài đặt nhé.
Bản Update mới nhất của một trong những tựa Game bom tấn 2012 - Call of Duty: Black Ops 2.
Các bước cài Update:
1.Download file Update và giải nén
2.Chạy file Call.of.Duty.Black.Ops.II.Update.3.exe
3.Copy Crack từ Folder SKIDROW vào nơi cài Game.
4.Block Game trong Firewall.
5.Chơi Game.
DOWNLOAD LINK
Link Up.4share:
up.4share.vn/f/6654515351525353/Call.of.Duty.Black.Ops.II.Update.3-SKIDROW.rar.file
pass: tech24.vn
Xem tiếp...
Game lấy bối cảnh năm 2025, thời điểm mà Mỹ cùng các nước đồng minh đã bị cuốn vào một cuộc chiến tranh lạnh nhằm tranh giành những nguồn tài nguyên quý giá trên Trái Đất.Chạy đua vũ trang, bí mật triệt tiêu nhau…Các cường quốc đã vô tình tạo nên một kẽ hở để những tay trùm khủng bố lộng hành để rồi từ đó, chúng đã dần xây dựng được một lực lượng khổng lồ và sẵn sàng lật đổ các cường quốc. Trong tình thế hiểm nghèo đó, bạn sẽ vào vai David Mason, con trai của Alex Mason vốn đã xuất hiện trong phiên bản trước để chặn đứng bước tiến của kẻ thù. Thú vị hơn, game còn có sự góp mặt trở lại của Frank Woods, một nhân vật chủ chốt trong Black Ops cách đây 2 năm.
Một cốt truyện thú vị là vậy, nhưng người chơi chắc chắn sẽ còn phải bất ngờ nhiều hơn khi mà nó đã được phân nhánh rất rõ ràng như những tựa game RPG truyền thống. Bạn sẽ không còn phải chiến đấu và phải thắng như những phiên bản trước mà thay vào đó, game sẽ bắt bạn phải…chết ở một tình huống nào đó, phải sống ở một vài nhiệm vụ….Tất cả đã được tính toán để phục vụ cho một cốt truyện dài và xuyên suốt. Theo hãng sản xuất, Call of Duty Black Ops 2 sẽ có nhiều kết thúc khác nhau để người chơi khám phá.
Bên cạnh đó, Black Ops II tiếp tục cho thấy sự “mặn mà” của nhà phát triển với những nhân vật cũ mà điển hình là sự xuất hiện của trung sĩ Frank Woods và Alex Mason. Sau cái chết của Dragovich, Alex Mason bị CIA điều tra do có dính đến cái chết của tổng thống Kennedy. Chính vì vậy, ông đã cùng với những người bạn trốn đến Nam Phi và ở đó, trong những năm 80, ông đã có người người con trai David Mason, nhân vật chính của lực lượng MACV-SOG mà bạn sẽ được làm quen trong phiên bản này.
Ngoài ra, đáng chú ý là sự xuất hiện của tay trùm khủng bố Raul Menendez. Như đã nói ở trên, hắn ta đã lợi dụng sự sơ hở của các cường quốc để bí mật tập hợp được một lực lượng quân đội không lồ nhằm lật đổ thế giới. Trong tay hắn, là hàng trăm máy bay không người lái cùng vô số những loại vũ khí hạng nặng khác, sẵn sàng san phẳng bất kì tứ gì làm “chướng tai gai mắt” hắn. Trong game, một điều thú vị là nhân vật này sẽ được nhà sản xuất khắc họa tâm lí một cách khá sâu sắc như tính cách, cuộc đời cũng như cách mà hắn trở thành một tay trùm khủng bố. Đây hứa hẹn sẽ là một yếu tố tạo nên một nét đột phá cho game.
Call of Duty: Black Ops II có 3 phần chơi chính: Single Player, Multiplayer và Zoombies. Trong Single player, sẽ không có gì đáng bàn khi mà bạn sẽ phải điều khiển David Mason chiến đấu để tìm ra cốt truyện, những kết thúc của nó. Điểm nhấn duy nhất của chế độ này chính là sự xuất hiện của các nhiệm vụ “Strike Force”.Ở đó, người chơi sẽ được điều khiển một nhóm những mật vụ xuất sắc được chọn lọc qua các nhiệm vụ. Thắng hay thua đều sẽ góp phần thay đổi cục diện của chiến trường và từ đó, những kết thúc khác nhau cũng sẽ xuất hiện. Trong những nhiệm vụ này, bạn cũng sẽ được trực tiếp điều khiển những vũ khí hạng nặng như Robot, máy bay…để tham chiến.
Mặt khác, chế độ Mulitplayer sẽ là nơi dành cho bạn và người thân mặc sức tung hoành. Tính chiến thuật, sự ăn ý chính là những yếu tố tạo nên sự thành công cho chế độ này. Phần chơi Zoombies sẽ cũng không khác quá nhiều so với phần Multiplayer. Nhiều người chơi sẽ trực tiếp tham trận và mục tiêu sẽ là những tên Zoombies khát máu (bạn cũng có thể vào vai Zoombies nếu muốn). Theo lời từ hãng sản xuất, đây chắc chắn sẽ là một chế độ cực kì hoành tráng, sống động do đã dược nghiên cứu phát triển cực kì kĩ lưỡng trong khoảng thời gian khá dài.
Hệ thống vũ khí của game là cực kì đa dạng và hoành tráng. Lấy bối cảnh của một thế giới tương lai, Black Ops II sẽ có đầy dủ “hàng nóng” cực kì hiện đại. Súng ngắn KAP-40, shotgun KSG, súng bắn tỉa, súng máy…cùng các loại vũ khí nặng “đô” như xe tăng, máy bay…đều góp mặt trong phiên ban này và chắc chắn chúng sẽ mang lại những trải nghiệm tuyệt với nhất trong những pha phục kích, tay đôi..với kẻ thù.
Tuyệt vời hơn là hệ thống đồ họa của game. Cơ chế IW tiếp tục được áp dụng trong phiên bản này và với việc được nâng cấp khá nhiều thứ, đây sẽ là nhân tố chính tạo nên nét đột phá trong đồ họa của game. Những cử động của nhân vật cũng đã được đầu tư kĩ lưỡng khiến cho game trở nên chân thật hơn, người chơi như hóa thân trọn vẹn vào nhân vật và tất nhiên, sẽ chẳng còn điều gì đáng chờ đợi hơn thế.
Vẫn còn quá sớm để khẳng định Call of Duty: Black Ops II có phải là một sự tiếp nối hoàn hảo cho dòng game Call of Duty đang dần đi vào ngõ cụt hay không. Tuy nhiên, qua những gì đã thể hiện, một làn gió mới đã có trong Black Ops II và chúng ta hãy cùng chờ đợi một sự thành công cho game, làm tiền đề cho những sản phẩm chất lượng hơn sau này.
(bài viết từ Share-all.net)
Minimum system requirements
Recommended system requirements:
- CPU: 2.4 GHz dual core Intel or AMD CPU, Intel Core 2 Duo or AMD Phenom X2 series
- RAM: 2GB of system memory
- Graphics: DirectX 10 compatible card with 512 MB RAM or more. Nvidia 7-series or AMD Radeon 3000 series GFX cards. Or the new Intel HD-4000 integrated graphics processor.
- Operating system: Windows Vista 32 bit
- DirectX compatible sound card
- 8 GB of hard drive space
Recommended system requirements:
- CPU: 2.4 GHz quad core Intel or AMD processor, Core i5 or Phenom X4 or equivalent
- RAM: 2GB, or 4GB if you’re running 64-bit OS
- Graphics: DirectX 10 or DX11 compatible card with 1GB of video memory, Nvidia 400-series or AMD 5000-series or better.
- Operating system: Windows 7 64-bit
- DirectX compatible sound card
- 8 GB of hard drive space
DOWNLOAD LINK
Link Fshare:
www.fshare.vn/file/TRRX9Y56BT/
Link Share.vnn.vn:
part 1: share.vnn.vn/dl.php/11629972
part 2: share.vnn.vn/dl.php/11629970
part 3: share.vnn.vn/dl.php/11629971
pass: tech24
Các bạn phải cài đặt thêm Steam để có thể chạy Game. Download Steam tại http://store.steampowered.com/about/
Với Link Share.vnn.vn các bạn dùng phần mềm File Splitter and Joiner để nối ra file ISO rồi cài đặt nhé.
Bản Update mới nhất của một trong những tựa Game bom tấn 2012 - Call of Duty: Black Ops 2.
Các bước cài Update:
1.Download file Update và giải nén
2.Chạy file Call.of.Duty.Black.Ops.II.Update.3.exe
3.Copy Crack từ Folder SKIDROW vào nơi cài Game.
4.Block Game trong Firewall.
5.Chơi Game.
DOWNLOAD LINK
Link Up.4share:
up.4share.vn/f/6654515351525353/Call.of.Duty.Black.Ops.II.Update.3-SKIDROW.rar.file
pass: tech24.vn
Thứ Sáu, 16 tháng 8, 2013
Phần III: Xử lý sự cố "Màn hình xanh"
TS - Trong phần này, ta sẽ tiến hành thực hiện các bước xử lý lỗi chung cho các trường hợp để khắc phục lỗi.
+ Cách xử lý: Chạy
các chương trình diệt virus, spyware như Ad-Aware, Spybot Search &
Destroy... nếu sau khi quét mà phát hiện ra các virus, spyware lây nhiễm
trong hệ thống, loại trừ chúng rồi khởi động lại hệ thống.
Khi gặp trường hợp lỗi BSOD (Blue screen of dead -
màn hình xanh chết chóc), trước tiên bạn cần phải xem xét nó thuộc nhóm
lỗi nào như ở phần trước đã giới thiệu, nhưng mặc định Windows sẽ tự
động khởi động lại hệ thống khi bắt gặp lỗi.
Do đó, ta cần thay đổi thiết lập này trong Windows XP bằng cách: phải chuột lên My Computer - Properties, chọn thẻ "Advanced" và bên dưới phần "Startup and Recovery" nhấn vào nút "Settings". Cửa sổ mới sẽ xuất hiện và dưới phần "System Failure", bỏ chọn "Automatically restart".
Sau
khi thực hiện thao tác trên, ta có thể khởi động lại Windows thủ công
để xem lỗi BSOD có được khắc phục hay chưa. Nếu đã xử lý được, thì bạn
cứ tiếp tục sử dụng trừ trường hợp số lần bị lặp lại nhiều lần trong
khoảng thời gian ngắn thì tham khảo những trường hợp và cách xử lý bên
dưới đây.
Lưu
ý là lỗi BSOD có rất nhiều nguyên nhân nên ta cần phải xem xét qua khá
nhiều trường hợp dẫn đến việc hệ thống hư hỏng mà có cách giải quyết
riêng.
Trường hợp Windows vẫn không khởi động lại được như bình thường hoặc
BSOD vẫn xuất hiện thì khi ở màn hình khởi động (POST - giai đoạn kiểm
tra bộ nhớ), nhấn F8 nhiều lần. Tùy chọn khởi động Windows sẽ xuất hiện
với nhiều chọn lựa. Kế tiếp, chọn Safe Mode để Windows khởi động ở chế
độ Safe mode. Safe mode sẽ tải Windows XP với mức độ hạn chế nhất của
driver và các phần mềm tự khởi động cùng Windows. Bằng việc thử nghiệm
này, ta sẽ lọc ra được trường hợp lỗi từ phần mềm ứng dụng và driver.
 |
| Tiện ích System restore trong Windows rất cần thiết khi cần khôi phục lại hệ thống trước khi bị lỗi. |
Nếu
cách trên vẫn không khắc phục được, ta khởi động trở lại hệ thống ở chế
độ Safe mode. Bước kế tiếp này sẽ sử dụng đến chức năng khôi phục lại
hệ thống với "System restore". Vào Start - Programs - Accessories - System tools - system restore.
Tiện
ích "System restore" dự phòng dung lượng đĩa cứng và tạo một điểm khôi
phục mỗi khi bạn cài đặt hay gỡ bỏ phần mềm. Nếu bạn cảm thấy lỗi xuất
phát từ việc cài hay gỡ bỏ một phần mềm vào một thời điểm xác định, bạn
có thể khôi phục hệ thống trở về thời điểm đó với "System restore".
Tuy
nhiên, cần lưu ý là những phần mềm hay thiết lập kể từ thời điểm đó trở
đi cũng bị mất, các giá trị registry mới cũng sẽ bị xóa sau khi khôi
phục. Ngoài ra, người dùng cũng có thể không cần phải sử dụng "System
restore" nếu sau khi bạn cài đặt một driver hay phần mềm nào đó dẫn đến
việc hệ thống bị lỗi, thì hãy ngưng hoạt động của chúng và gỡ bỏ ra khỏi
hệ thống.
+ Xử lý với driver: Với
driver các thiết bị phần cứng, bạn có thể lùi (roll-back) chúng trở về
phiên bản driver trước hoặc khóa lại. Nhắp phải chuột lên My Computer, chọn Properties và chuyển đến thẻ Hardware và chọn Device Manager. Tại phần này, ta có thể kiểm tra tình trạng hoạt động của chúng (Video card driver nằm trong "Display Adaptors", của sound card nằm trong "Sound card and game controllers" và của bo mạch chủ thì "IDE/ATAPI controllers"). Chọn thiết bị nào muốn kiểm tra, phải chuột và nhấn "Properties", chuyển đến thẻ "Drivers".
Trong
thẻ "Driver", có thể dùng tùy chọn "Roll back" để lùi phiên bản driver
thiết bị lại phiên bản trước đó hoặc "Uninstall" để gỡ bỏ hoàn toàn
driver. Một lưu ý là bạn không nên "Uninstall" driver sound card, video
card hay motherboard vì chúng sẽ làm ảnh hưởng đến phần khởi động
Windows. Thay vào đó thì bạn nên "roll back" trước.
 |
 |
| Device Manager. | Roll back driver của thiết bị. |
Tùy
chọn thứ 2 ta có thể thực hiện là khóa (disable) driver bằng cách phải
chuột lên thiết bị trong phần "Device Manager" và chọn "Disable" để ngăn
không cho Windows XP tải driver thiết bị khi khởi động. Và cũng như
trên, không nên khóa driver của sound card, video card và motherboard.
Nếu công đoạn xử lý này thành công thì bạn nên cập nhật lại driver mới của thiết bị từ CD hay website nhà sản xuất để tránh lỗi.
+ Xử lý với phần mềm: Đối
với những phần mềm bị lỗi, không tương thích và chúng tự động khởi động
khi Windows khởi động dẫn đến việc hệ thống bị lỗi, ta có 2 cách để xử
lý.
Cách nhanh chóng và tiện lợi là dùng tiện ích miễn phí AutoRuns của
Sysinternal (đã được Microsoft mua lại). AutoRuns sẽ hiển thị toàn bộ
những phần mềm (kể cả những tập tin của Windows) được tự động tải khi
khởi động. Bằng việc bỏ chọn để ngăn không cho phần mềm, dịch vụ đó được
tải lên. Tuy nhiên, bạn cũng lưu ý không được khóa các dịch vụ, tập tin
hệ thống của Windows như userini.exe, explorer.exe.
 |
 |
| Giao diện AutoRuns. | System Configuration Utility. |
Cách thủ công hơn là vào Start - Run, gõ "msconfig" rồi chọn thẻ "Startup" trong cửa sổ "System Configuration Utility". Cũng như trên, bạn bỏ chọn các chương trình có nguy cơ làm tổn hại đến hệ thống.
Phần II: Nguyên nhân xuất hiện lỗi "màn hình xanh"
Lỗi "màn hình xanh" trong Windows không chỉ đơn thuần xử lý bằng cách khởi động lại hệ thống.
Bạn cần phải biết nguyên nhân cụ thể để có thể khắc phục được hoàn toàn lỗi nguy hiểm nhất của hệ thống.
Lỗi BSOD trong Windows XP thường rơi vào một trong năm trường hợp sau:
2. Lỗi phần cứng khi Windows vận hành: Nếu
một thiết bị phần cứng gặp sự cố hoặc bị gỡ bỏ khỏi hệ thống trong khi
Windows đang vận hành, hay phần cứng của bạn không hoàn toàn hỗ trợ
những hoạt động mà Windows XP yêu cầu, lỗi màn hình xanh về phần cứng sẽ
xuất hiện. Thông tin BIOS lỗi thời trên các máy tính cũ có thể cũng là
một nguyên nhân.
3. Lỗi cài đặt: Tiến
trình cài đặt Windows là khoảng thời gian dễ bị tổn thương của phần
cứng và các lỗi ổ cứng. Nếu có một sự cố trên máy tính của bạn về cấu
hình phần cứng hay môi trường mà bạn sử dụng để cài đặt Windows XP, lỗi
BSOD sẽ xuất hiện.
4. Các lỗi khởi động: Hư
hỏng các tập tin hệ thống, phần cứng và lỗi driver đều có thể là nguyên
nhân Windows XP hiển thị lỗi BSOD thay vì khởi động như bình thường.
Những trường hợp này bắt buộc hệ thống phải được xử lý trước khi có thể
khởi động bình thường.
5. Các lỗi bất thường: Đây
là nguyên nhân phổ biến nhất của lỗi "màn hình xanh" BSOD. Những "thủ
phạm" chính bao gồm: trục trặc trong bộ nhớ hệ thống, nhiệt độ vi xử lý
quá nóng, ổ cứng bị lỗi vật lý hoặc sắp hỏng, lỗi phần mềm hay driver.
Việc
tìm ra nguyên nhân chính xác trong 5 trường hợp phổ biến vừa nêu đòi
hỏi bạn phải có trình độ về kỹ thuật và am hiểu về hệ thống (phần cứng
lẫn phần mềm). Một tiếng kêu rột roạt đứt quãng của ổ cứng là điềm báo
cho lỗi hư hỏng về đầu từ quay hay thường xuyên treo hoặc khởi động lại
máy thì bạn nên kiểm tra lại nhiệt độ trong thùng máy... Những trường
hợp này thường là từ kinh nghiệm sử dụng. Do đó, nếu không xử lý được
thì tốt nhất bạn vẫn nên nhờ đến các chuyên viên kỹ thuật.
Bạn có thể tham khảo thêm nhiều thông tin rất chi tiết tại website Aumha.org để biết cụ thể lỗi màn hình xanh. Trang web cũng liên kết theo từng trường hợp đến thư viện MSDN của Microsoft rất hữu ích.
Phần I: Cơ bản về lỗi "màn hình xanh" trong Windows
 |
 |
 Màn
hình xanh đem lại "điềm xấu" cho cả phần cứng lẫn phần mềm trên hệ
thống của bạn. Tuy nhiên, cũng có thể nhận biết và xử lý khi gặp "màn
hình xanh chết chóc" này. Màn
hình xanh đem lại "điềm xấu" cho cả phần cứng lẫn phần mềm trên hệ
thống của bạn. Tuy nhiên, cũng có thể nhận biết và xử lý khi gặp "màn
hình xanh chết chóc" này.
"Màn
hình xanh chết chóc" hay "Blue Screen Of Death" (BSOD) là thuật ngữ
dùng để diễn tả về việc ngưng trệ toàn bộ hoạt động của hệ thống và xuất
hiện màn hình thông báo lỗi có màu xanh dương, với những dòng chữ "khó
hiểu" thông báo các lỗi (Ví dụ: FILE_SYSTEM, 0x00000022).
Lỗi
có thể xuất phát từ nhiều nguồn khác nhau như: trục trặc về driver
thiết bị, bộ nhớ bị lỗi, registry hư hỏng... và nếu may mắn, hệ thống sẽ
tự sửa chữa lại sau khi reboot hệ thống. Tuy nhiên, lỗi "màn hình xanh"
thường gây ra cảm giác bất an của ngày cận kề "cái chết" của hệ thống.
Do đó, việc tự khám phá và khắc phục chúng là rất quan trọng.
Lỗi
"màn hình xanh" xuất hiện khi Windows tìm thấy một lỗi hoặc một vấn đề
hỏng hóc nào đó (phần cứng lẫn phần mềm) mà nó không thể khắc phục được.
Ngay lập tức Windows sẽ ngưng toàn bộ hoạt động, tiến hành chẩn đoán
thông tin "bệnh" của hệ thống và hiển thị màn hình xanh. Trong phiên bản
Windows XP thì những nội dung của bộ nhớ PC được kết xuất vào một tập
tin để có thể phân tích về sau.
Đọc "màn hình xanh" (BSOD)
Một
lỗi màn hình xanh thông thường trong Windows XP được chia làm 4 phần và
đôi khi chúng hiển thị những đầu mối dẫn đến việc phát sinh lỗi.
Phần
kiểm tra hiển thị số lỗi với định dạng hệ thập lục phân (hexadecimal)
và thông tin tại sao hệ thống xuất hiện BSOD, theo ví dụ là: "DRIVER_IRQI_NOT_LESS_OR_EQUAL ".
Phần
thứ 2 là phần khuyến cáo người dùng nên làm gì khi gặp lỗi BSOD. Tuy
nhiên, đây chỉ là khuyến cáo chung để tham khảo các bước xử lý cho mọi
lỗi phát sinh BSOD. Công đoạn khởi động lại hệ thống (reboot) luôn là
cách thức đầu tiên và tốt nhất để thoát khỏi màn hình xanh.
Phần
thứ 3, thông tin driver, có thể hàm chứa những thông tin "sống còn".
Nếu thật sự tập tin driver có liên đới với màn hình xanh, nó sẽ được
hiển thị tại phần này.
Phần thứ 4 cuối cùng của màn hình lỗi là cổng sửa lỗi (debug) và thông tin trạng thái.
Windows
XP sẽ kết xuất những nội dung của bộ nhớ hệ thống vào một tập tin trên ổ
đĩa cứng hoặc vào một trong những cổng COM. Ta sẽ tiếp tục tìm hiểu
nguyên nhân cụ thể dẫn đến lỗi BSOD và cách xử lý cho từng trường hợp ở
phần sau.
Đón xem phần tiếp:
|
Hướng dẫn sữa lỗi usb bị disk is not formatted
Một ngày đẹp trời USB Trancend 4Gb bỗng hỏng. cắm
vào vẫn nhận bình thường, kiểm tra dung lượng thì = 0, nó báo "disk is not formatted" sau đây chúng tôi xin hướng dẫn các bạn cách khắc phục:
Hình 1
Hình 2
Bước 1: dùng chương trình ChipGeniusV3.01
Mục đích : đọc thông tin IC giao tiếp của usb:
Có nhiều phần mềm loại này, nhưng khuyên các bác nên dùng pm ChipGenius v3.01 vì cơ sở dữ liệu nó lưu trên Web nên đa số IC của các hãng đều nhận diện được.
Có nhiều phần mềm loại này, nhưng khuyên các bác nên dùng pm ChipGenius v3.01 vì cơ sở dữ liệu nó lưu trên Web nên đa số IC của các hãng đều nhận diện được.
Download ChipGenius
v3.01
Bước 2: Khi đã biết được con IC giao tiếp đó tên gì thì bước tiếp theo là download phần mềm flash dành riêng cho nó.
hướng dẫn: bạn chỉ cần tìm đến dòng chữ có từ Chip Part-Number: i5128~i5188
Ví dụ như của tôi là: i5128~i5188
Ví dụ như của tôi là: i5128~i5188
nếu dùng chương trình "UdTools"
chọn chọn "start all"
Hình 3
Chúc bạn thành công!
Thứ Ba, 13 tháng 8, 2013
Hướng dẫn tắt và khởi động lại máy tính từ xa
Hệ phải quản lý Windows có chứa bổ ích Shutdown.exe ,
một tiện ích rất nhanh gọn để shut down hay restart máy tính từ xa qua
các mạng nội bộ. Để áp dụng bổ ích Shutdown.exe , trước hết phải cấu
hình cho các PC mà người sử dụng muốn shut down hay restart từ xa.
Sau khi đã cấu hình PC, nhân dân có thể áp dụng giao diện đồ
họa hoặc bộ mặt dòng lệnh để restart PC từ máy Windows khác. Thậm chí
cũng chắc hẳn shut down hay restart PC ở xa từ một máy tính chạy Linux .

Cấu hình
Kích hoạt service " remote registry " trên những PC muốn hướng dẫn shut down từ xa. Service này mặc định chưa được kích hoạt. Khởi chạy Services control panel trên máy muốn shut down từ xa bằng cách nhấn Start , gõ services.msc vào Start menu và nhấn Enter .
Tìm service " Remote Registry " trong danh sách, nhấn chuột phải vào nó và chọn Properties .

Từ cửa sổ Properties , bồi đắp Startup type thành Automatic và nhấn Start để khởi chạy dịch vụ.

Tiếp theo, người sử dụng phải mở cổng trong tường lửa máy tính. Nhấn Start , gõ " Allow a program " và nhấn Enter . Trong cửa sổ hiện ra, nhấn Change settings . Kéo xuống và triển khai ngoại lệ "Windows Management Instrumentation ".

Tài khoản tất cả những cũng phải có điều hành trên máy in ở xa. Nếu không, câu lệnh shut down sẽ lỗi do thiếu quyền.
Shut down máy kể từ lúc xa
Để shut down máy kể từ lúc xa, khởi chạy cửa sổ Command Prompt trên máy tính kiểm tra (nhấn Start , gõ Command Prompt và ấn Enter ). Gõ câu lệnh tiếp theo vào cửa sổ command prompt :
Shutdown /i
Từ cửa sổ Remote Shut down Dialog , người dùng tất nhiên thêm một hoặc nhiều máy tính và quy định có restart hoặc shut down máy hay không. Chọn cảnh báo đến cho những ai dùng trong mục Option .

Nếu không chắc về tên của máy từ xa, nhấn Start trên máy từ xa, nhấn chuột phải vào Computer trong Start menu và chọn Properties . Ta sẽ thấy tên máy.

Người dùng cũng có thể dùng một câu lệnh thay cho giao diện đồ họa. Đây là câu lệnh có tác dụng tương đương:
shutdown /s /m \\chris-laptop /t 30 /c "Shutting down for maintenance." /d P:1:1

Shut down từ máy in chạy Linux
Cũng chắc hẳn shut down máy từ một máy chạy Linux . Điều này hy vọng phải cài package " samba ". Cài package này lên Ubuntu bằng câu lệnh sau:
sudo apt-get install samba-common
Sau đó, áp dụng câu lệnh:
net rpc shutdown -I ip.address -U user%password
Thay thế " ip.address " bằng địa điểm IP của máy Windows, " user " bằng username của một tài khoản ngân hàng có quyền quản trị trên máy ở xa, và " password " bằng mật khẩu của tài khoản ngân hàng tất cả những ( user account ). Thêm tùy chọn " -r " vào câu lệnh nếu muốn máy in restart thay cho shut down.

Tiện ích Remote desktop trên Win7 hay Win Vista cũng có thể cho phép đi tìm máy từ xa để shut down hay restart. Nhưng shutdown.exe đó là cách nhanh và chất lượng sản phẩm hơn cho các nhà điều hành hệ thống. Nhà quản trị ngược lại shutdown hay restart nhiều máy một lúc nhanh hơn là login và hành động trên từng máy một.
Theo quantrimang

Cấu hình
Kích hoạt service " remote registry " trên những PC muốn hướng dẫn shut down từ xa. Service này mặc định chưa được kích hoạt. Khởi chạy Services control panel trên máy muốn shut down từ xa bằng cách nhấn Start , gõ services.msc vào Start menu và nhấn Enter .
Tìm service " Remote Registry " trong danh sách, nhấn chuột phải vào nó và chọn Properties .

Từ cửa sổ Properties , bồi đắp Startup type thành Automatic và nhấn Start để khởi chạy dịch vụ.

Tiếp theo, người sử dụng phải mở cổng trong tường lửa máy tính. Nhấn Start , gõ " Allow a program " và nhấn Enter . Trong cửa sổ hiện ra, nhấn Change settings . Kéo xuống và triển khai ngoại lệ "Windows Management Instrumentation ".

Tài khoản tất cả những cũng phải có điều hành trên máy in ở xa. Nếu không, câu lệnh shut down sẽ lỗi do thiếu quyền.
Shut down máy kể từ lúc xa
Để shut down máy kể từ lúc xa, khởi chạy cửa sổ Command Prompt trên máy tính kiểm tra (nhấn Start , gõ Command Prompt và ấn Enter ). Gõ câu lệnh tiếp theo vào cửa sổ command prompt :
Shutdown /i
Từ cửa sổ Remote Shut down Dialog , người dùng tất nhiên thêm một hoặc nhiều máy tính và quy định có restart hoặc shut down máy hay không. Chọn cảnh báo đến cho những ai dùng trong mục Option .

Nếu không chắc về tên của máy từ xa, nhấn Start trên máy từ xa, nhấn chuột phải vào Computer trong Start menu và chọn Properties . Ta sẽ thấy tên máy.

Người dùng cũng có thể dùng một câu lệnh thay cho giao diện đồ họa. Đây là câu lệnh có tác dụng tương đương:
shutdown /s /m \\chris-laptop /t 30 /c "Shutting down for maintenance." /d P:1:1

Shut down từ máy in chạy Linux
Cũng chắc hẳn shut down máy từ một máy chạy Linux . Điều này hy vọng phải cài package " samba ". Cài package này lên Ubuntu bằng câu lệnh sau:
sudo apt-get install samba-common
Sau đó, áp dụng câu lệnh:
net rpc shutdown -I ip.address -U user%password
Thay thế " ip.address " bằng địa điểm IP của máy Windows, " user " bằng username của một tài khoản ngân hàng có quyền quản trị trên máy ở xa, và " password " bằng mật khẩu của tài khoản ngân hàng tất cả những ( user account ). Thêm tùy chọn " -r " vào câu lệnh nếu muốn máy in restart thay cho shut down.

Tiện ích Remote desktop trên Win7 hay Win Vista cũng có thể cho phép đi tìm máy từ xa để shut down hay restart. Nhưng shutdown.exe đó là cách nhanh và chất lượng sản phẩm hơn cho các nhà điều hành hệ thống. Nhà quản trị ngược lại shutdown hay restart nhiều máy một lúc nhanh hơn là login và hành động trên từng máy một.
Theo quantrimang
Chủ Nhật, 11 tháng 8, 2013
Thứ Bảy, 10 tháng 8, 2013
Mainboard: Cách nạp lại BIOS ROM
1. Dụng cụ để nạp BIOS ROM:
Đây là cái khó khăn nhất vì ta không thể chỉ dùng phần mềm là có thể "Nạp lại BIOS ROM" mà cần phải có "tools". Tôi muốn đề cập đến "Máy nạp ROM". Máy nạp ROM thì có 2 loại chính, loại của Việt Nam sản xuất và loại nhập khẩu do Nước ngoài sản xuất (Có nguồn gốc Đài Loan, Trung Quốc...).
1.1 Loại của Việt Nam do công ty Thiên Minh (http://www.tme.com.vn) thường chỉ khiêm tốn gọi là Kít Nạp Đa năng.

Theo TME thì kít này nạp được đến 1500 Loại ROM khác nhau (??? Cái này TME nói nha) và phiên bản mới nhất (thời điểm tôi viết bài này) giá bán 950.000đ (Chưa tính phí bưu phẩm) và có thể chép được loại chíp flash 8 pin (chân to). Hình như loại chíp dán 8 chân không thấy nhắc đến.
Phiên bản mới hơn của TME là PCB50-Pro:
 Bản
này chủ yếu tích hợp "Adapter32 chân" loại "nhúng" khi lấy IC ra, loại
cũ phải "nạy" mới lấy được IC ra. Giá 1.300.000 (hơi bị cao).
Bản
này chủ yếu tích hợp "Adapter32 chân" loại "nhúng" khi lấy IC ra, loại
cũ phải "nạy" mới lấy được IC ra. Giá 1.300.000 (hơi bị cao).
Y chang loại này www.dientuminhtan.com bán giá 750.000 (chất lượng tui không biết nha)
Ưu điểm khả nổi bật của Kít này là: giá rẻ, phù hợp với túi tiền của các dịch vụ, cửa hàng nhỏ hoặc người mới vô nghề.
Nhược điểm: Chỉ support được các loại chip nhất định và không đóng hợp nên rất dễ làm hỏng bo mạch do phải tiếp xúc trực tiếp với môi trường và sự va chạm trực tiếp lên linh kiện.
1.2 Loại nhập khẩu:
 Hình tôi minh họa ở trên là do hãng Xeltek
sản xuất. Model 580U giá khoảng $580 (giá của TME luôn). Loại máy này
thì chuyên nghiệp hơn, support hầu hết các loại Flash ROM hiện hành từ
đầu đĩa VCD, DVD, MP4, TIVI, LCD... cho tới PC mainboard, Laptop, VGA
card... các nơi chuyên sửa laptop đều phải trang bị một máy loại này.
Hình tôi minh họa ở trên là do hãng Xeltek
sản xuất. Model 580U giá khoảng $580 (giá của TME luôn). Loại máy này
thì chuyên nghiệp hơn, support hầu hết các loại Flash ROM hiện hành từ
đầu đĩa VCD, DVD, MP4, TIVI, LCD... cho tới PC mainboard, Laptop, VGA
card... các nơi chuyên sửa laptop đều phải trang bị một máy loại này.
Ưu điểm: chuyên nghiệp, chuyên dùng, support hầu hết các loại ROM, flash hiện hành.
Nhược điểm: khá đắc tiền, không thích hợp với các cửa hàng nhỏ hay người mới vô nghề.
1.3 Loại trung bình: Một loại Máy nạp đa năng thông dụng khác đó là Top2009 giá hiện tại là 2.600.000: khắc phục nhược điểm của TME nhưng giá mềm hơn máy của Xeltek. Giao tiếp USB rất thuận tiện. Chủ yếu làm tốt cho main PC, tivi, đầu dvd, dầu kỹ thuật số... Hạn chế là support rất ít bios cho laptop. Support list:

2. File.bin chứa mã chương trình dùng để nạp vô chip ROM BIOS:
Khi đã có máy nạp rồi, thì việc tiếp theo là phải có file.bin chứa mã chương trình để nạp vô chip BIOS ROM. File.bin này ta sẽ tìm thấy trên các trang Web của hãng sản xuất mainboard. Đơn cử ví dụ: tôi có mainboard Asus P4RDS1-MX tôi vào trang http://www.asus.com vào mục download và chọn được đúng loại mainboard, kiểu socket gắn CPU, model, BIOS tôi được danh mục các file BIOS như sau:
http://support.asus.com/download/download.aspx?SLanguage=en-us
Tôi chọn file mới nhất và tải về: P4RD1-MX BIOS version 0302
Tôi download về được file: P4RD1-MX-ASUS-0302.zip
Sau khi UnZIP tôi được file: P4RD1-MX-ASUS-0302.ROM (Kích thước 512KB)
Đây chính là file.bin của main board Asus P4RDS1-MX
Nếu bạn không có máy nạp ROM thì cũng copy file này và nhờ ai đó hoặc mang ra chợ (Nhật Tảo Tp.HCM, Chợ Trời HN...) để nhờ người ta chép hộ.
Việc chép ROM chỉ tốn chừng vài phút nhưng việc tìm được file.bin trên mạng đôi khi mất vài ngày. Do đó, theo tôi tìm được file .bin quan trọng hơn.
3. Chuẩn bị chip ROM:
Đối với mainboard có socket cắm chip ROM (như hình) Ta có thể dùng đồ nạy nhẹ để tháo ra.

Đối với loại hàn dính lên mainboard thì phải dùng máy khò nhiệt để tháo ra.



Đối với mainboard đời mới nhất hiện nay chip BIOS thuộc loại flash và dạn IC dán 8 chân kích thước khoảnh 5mm (xem hình). Thật buồn cười khi một bạn nói với tôi mang thùng máy ra cửa hàng nhờ thợ kiểm tra dùm có lỗi BIOS thì nạp lại. 1 rồi 3 người thợ xúm lại cuối cùng kết luận không biết BIOS là chip nào (Xem bài trong forum của tôi http://kythuatphancung.com/forum/). Tôi nghe xong cũng bó tay. Xem thêm hình minh họa loại flash BIOS đời mới.

Hai chip ở dưới chính là dạng flash BIOS.
Hiện nay thì Kit nạp của TME chưa nạp được cho loại flash BIOS này.
Nếu chip ROM (or flash) bị lỗi thì phải chuẩn bị một chip khác để thay thế. Chip chỉ cần gống số hiệu mà không cần giống hãng sản xuất.

4. Vấn đề tương thích giữa file.bin và chip ROM (or flash):
Các file.bin thông dụng hiện nay có kích thước 128kb, 256kb, 384kb, 512kb, 1024kb tương ứng với chip ROM (or flash) 1M, 2M, 3M, 4M, 8M.
Xem bảng tra [Tại đây]
Đơn vị tính của các chip khi ta tra cứu datasheet thì được tính bằng MegaBit, còn các file .bin lưu trên máy thì tính bằng KyloByte. Theo cách tính chuẩn để chuyển đổi thì 1 byte = 8 bit (cái này thuộc về rất cơ bản, không giải thích).
Tương ứng:
128kb = 128 x 8 KyloBit = 1024 Kylo Bit = 1 Mega Bit
256kb=256 x 8 KyloBit = 2 x 1024 Kylo Bit = 2 Mega Bit
Chủ yếu là nếu file bin và chip ROM (or flash) không tương ứng thì sẽ không nạp được vào.
5. Sao lưu chip BIOS ROM (or flash) hiện tại:
Nếu bạn có "Máy nạp ROM" thì bạn chỉ cần tháp chip ROM ra và đưa vô máy dùng chức năng READ để đọc và lưu ra thành file.bin để dành.
Ngoài ra bạn có thể dùng phần mềm (đa số chạy trên nền DOS) như UNI Flash 1.4 có tích hợp sẳn trong đĩa Hirent BOOT.
6. Thực hiện nạp ROM:
Sau khi đã chuẩn bị đầy đủ các tool cần thiết trên dĩ nhiên là việc "đơn giản" còn lại là cách "sử dụng máy nạp" thì vui lòng "Đọc kỹ hướng dẫn sử dụng - Kèm máy" trước khi dùng.
Ở đây tôi chỉ gợi ý vài nét nhỏ: Bạn phải chọn đúng loại ROM mình sẽ nạp vào, load file.bin cần nạp rồi phải xóa trắng chip ROM trước rồi nhấn nút "Program" để "nạp". Các thao tác này sẽ khác nhau trên các loại máy khác nhau nhưng cơ bản vẫn vậy.

7. Nguồn tham khảo để viết bài này:
Xem tiếp...
Đây là cái khó khăn nhất vì ta không thể chỉ dùng phần mềm là có thể "Nạp lại BIOS ROM" mà cần phải có "tools". Tôi muốn đề cập đến "Máy nạp ROM". Máy nạp ROM thì có 2 loại chính, loại của Việt Nam sản xuất và loại nhập khẩu do Nước ngoài sản xuất (Có nguồn gốc Đài Loan, Trung Quốc...).
1.1 Loại của Việt Nam do công ty Thiên Minh (http://www.tme.com.vn) thường chỉ khiêm tốn gọi là Kít Nạp Đa năng.

Theo TME thì kít này nạp được đến 1500 Loại ROM khác nhau (??? Cái này TME nói nha) và phiên bản mới nhất (thời điểm tôi viết bài này) giá bán 950.000đ (Chưa tính phí bưu phẩm) và có thể chép được loại chíp flash 8 pin (chân to). Hình như loại chíp dán 8 chân không thấy nhắc đến.
Phiên bản mới hơn của TME là PCB50-Pro:
 Bản
này chủ yếu tích hợp "Adapter32 chân" loại "nhúng" khi lấy IC ra, loại
cũ phải "nạy" mới lấy được IC ra. Giá 1.300.000 (hơi bị cao).
Bản
này chủ yếu tích hợp "Adapter32 chân" loại "nhúng" khi lấy IC ra, loại
cũ phải "nạy" mới lấy được IC ra. Giá 1.300.000 (hơi bị cao).Y chang loại này www.dientuminhtan.com bán giá 750.000 (chất lượng tui không biết nha)
Ưu điểm khả nổi bật của Kít này là: giá rẻ, phù hợp với túi tiền của các dịch vụ, cửa hàng nhỏ hoặc người mới vô nghề.
Nhược điểm: Chỉ support được các loại chip nhất định và không đóng hợp nên rất dễ làm hỏng bo mạch do phải tiếp xúc trực tiếp với môi trường và sự va chạm trực tiếp lên linh kiện.
1.2 Loại nhập khẩu:
 Hình tôi minh họa ở trên là do hãng Xeltek
sản xuất. Model 580U giá khoảng $580 (giá của TME luôn). Loại máy này
thì chuyên nghiệp hơn, support hầu hết các loại Flash ROM hiện hành từ
đầu đĩa VCD, DVD, MP4, TIVI, LCD... cho tới PC mainboard, Laptop, VGA
card... các nơi chuyên sửa laptop đều phải trang bị một máy loại này.
Hình tôi minh họa ở trên là do hãng Xeltek
sản xuất. Model 580U giá khoảng $580 (giá của TME luôn). Loại máy này
thì chuyên nghiệp hơn, support hầu hết các loại Flash ROM hiện hành từ
đầu đĩa VCD, DVD, MP4, TIVI, LCD... cho tới PC mainboard, Laptop, VGA
card... các nơi chuyên sửa laptop đều phải trang bị một máy loại này.Ưu điểm: chuyên nghiệp, chuyên dùng, support hầu hết các loại ROM, flash hiện hành.
Nhược điểm: khá đắc tiền, không thích hợp với các cửa hàng nhỏ hay người mới vô nghề.
1.3 Loại trung bình: Một loại Máy nạp đa năng thông dụng khác đó là Top2009 giá hiện tại là 2.600.000: khắc phục nhược điểm của TME nhưng giá mềm hơn máy của Xeltek. Giao tiếp USB rất thuận tiện. Chủ yếu làm tốt cho main PC, tivi, đầu dvd, dầu kỹ thuật số... Hạn chế là support rất ít bios cho laptop. Support list:

2. File.bin chứa mã chương trình dùng để nạp vô chip ROM BIOS:
Khi đã có máy nạp rồi, thì việc tiếp theo là phải có file.bin chứa mã chương trình để nạp vô chip BIOS ROM. File.bin này ta sẽ tìm thấy trên các trang Web của hãng sản xuất mainboard. Đơn cử ví dụ: tôi có mainboard Asus P4RDS1-MX tôi vào trang http://www.asus.com vào mục download và chọn được đúng loại mainboard, kiểu socket gắn CPU, model, BIOS tôi được danh mục các file BIOS như sau:
http://support.asus.com/download/download.aspx?SLanguage=en-us
Tôi chọn file mới nhất và tải về: P4RD1-MX BIOS version 0302
Tôi download về được file: P4RD1-MX-ASUS-0302.zip
Sau khi UnZIP tôi được file: P4RD1-MX-ASUS-0302.ROM (Kích thước 512KB)
Đây chính là file.bin của main board Asus P4RDS1-MX
Nếu bạn không có máy nạp ROM thì cũng copy file này và nhờ ai đó hoặc mang ra chợ (Nhật Tảo Tp.HCM, Chợ Trời HN...) để nhờ người ta chép hộ.
Việc chép ROM chỉ tốn chừng vài phút nhưng việc tìm được file.bin trên mạng đôi khi mất vài ngày. Do đó, theo tôi tìm được file .bin quan trọng hơn.
3. Chuẩn bị chip ROM:
Đối với mainboard có socket cắm chip ROM (như hình) Ta có thể dùng đồ nạy nhẹ để tháo ra.

Đối với loại hàn dính lên mainboard thì phải dùng máy khò nhiệt để tháo ra.



Đối với mainboard đời mới nhất hiện nay chip BIOS thuộc loại flash và dạn IC dán 8 chân kích thước khoảnh 5mm (xem hình). Thật buồn cười khi một bạn nói với tôi mang thùng máy ra cửa hàng nhờ thợ kiểm tra dùm có lỗi BIOS thì nạp lại. 1 rồi 3 người thợ xúm lại cuối cùng kết luận không biết BIOS là chip nào (Xem bài trong forum của tôi http://kythuatphancung.com/forum/). Tôi nghe xong cũng bó tay. Xem thêm hình minh họa loại flash BIOS đời mới.

Hai chip ở dưới chính là dạng flash BIOS.
Hiện nay thì Kit nạp của TME chưa nạp được cho loại flash BIOS này.
Nếu chip ROM (or flash) bị lỗi thì phải chuẩn bị một chip khác để thay thế. Chip chỉ cần gống số hiệu mà không cần giống hãng sản xuất.

4. Vấn đề tương thích giữa file.bin và chip ROM (or flash):
Các file.bin thông dụng hiện nay có kích thước 128kb, 256kb, 384kb, 512kb, 1024kb tương ứng với chip ROM (or flash) 1M, 2M, 3M, 4M, 8M.
Xem bảng tra [Tại đây]
Đơn vị tính của các chip khi ta tra cứu datasheet thì được tính bằng MegaBit, còn các file .bin lưu trên máy thì tính bằng KyloByte. Theo cách tính chuẩn để chuyển đổi thì 1 byte = 8 bit (cái này thuộc về rất cơ bản, không giải thích).
Tương ứng:
128kb = 128 x 8 KyloBit = 1024 Kylo Bit = 1 Mega Bit
256kb=256 x 8 KyloBit = 2 x 1024 Kylo Bit = 2 Mega Bit
Chủ yếu là nếu file bin và chip ROM (or flash) không tương ứng thì sẽ không nạp được vào.
5. Sao lưu chip BIOS ROM (or flash) hiện tại:
Nếu bạn có "Máy nạp ROM" thì bạn chỉ cần tháp chip ROM ra và đưa vô máy dùng chức năng READ để đọc và lưu ra thành file.bin để dành.
Ngoài ra bạn có thể dùng phần mềm (đa số chạy trên nền DOS) như UNI Flash 1.4 có tích hợp sẳn trong đĩa Hirent BOOT.
6. Thực hiện nạp ROM:
Sau khi đã chuẩn bị đầy đủ các tool cần thiết trên dĩ nhiên là việc "đơn giản" còn lại là cách "sử dụng máy nạp" thì vui lòng "Đọc kỹ hướng dẫn sử dụng - Kèm máy" trước khi dùng.
Ở đây tôi chỉ gợi ý vài nét nhỏ: Bạn phải chọn đúng loại ROM mình sẽ nạp vào, load file.bin cần nạp rồi phải xóa trắng chip ROM trước rồi nhấn nút "Program" để "nạp". Các thao tác này sẽ khác nhau trên các loại máy khác nhau nhưng cơ bản vẫn vậy.

7. Nguồn tham khảo để viết bài này:
- http://www.tme.com.vn
- http://www.hiren.info
- http://www.uniflash.org
- http://www.xeltek.com
- http://www.alldatasheet.com
- http://hocnghe.com.vn
Lê Quang Vinh - lqv77
Tập tin mới nhất
- HP G42 G56 G62 Compaq CQ56 CQ62 (Quanta AX2 AX7) Laptop Schematics (Tải: 138)
- HP Pavilion DV4 DV4-4000 UMA (Inventec KITTY14I) Laptop Schematics (Tải: 384)
- Acer Aspire 3820T (Wistron JM31-CP) Laptop Schematics (Tải: 1,276)
- Dell Studio 1737 (Quanta GM5) DA0GM5MB8F0 Laptop Schematics (Tải: 775)
- Axioo Neon CnC C14 (CZC CPL S01 R48) Laptop Schematics (Tải: 573)
- Acer Travelmate 4102NLCi (Quanta EW5) Laptop Schematics (Tải: 567)
- Toshiba Satellite M35X M40X (EAL20 Compal LA-2462) Laptop Schematics (Tải: 754)
- Sony Vaio VGN-NW (Foxconn MBX-218) Laptop Schematics (Tải: 908)
- Acer Aspire 4240 4540 (Compal LA-5521P) Laptop Schematics (Tải: 809)
- HP Compaq 6530s 6730s (INVENTEC Zygo Zodiac) Laptop Schematics (Tải: 945)
Tải nhiều nhất
- Acer Aspire 6530 (Quanta ZK3) schematics (Tải: 354,555)
- Phần cứng toàn tập (Tải: 297,364)
- Sony Vaio VGN-AW series (MBX-194 M780) schematics (Tải: 260,767)
- Mainboard toàn tập (Tải: 243,240)
- Sony VGN-AR130 AR320E (MBX-164 MS21) laptop schematics (Tải: 230,042)
- Monitor LCD toàn tập (Tải: 218,255)
- Sony VGN-CR13 CR220E CR405 (MBX-177) laptop schematics diagrams (Tải: 218,117)
- Sony 915PM/GM schematics (Tải: 209,526)
- Sony Vaio VGN-AR Series (MBX-176 M610) laptop schematics (Tải: 207,613)
- HP Pavilion DV6000 Intel (Quanta AT6) schematics (Tải: 205,902)
Đăng ký:
Bài đăng (Atom)














