CÔNG TY TNHH TIN HỌC HOÀNG MINH PHÁT !
ĐỒNG HÀNH CÙNG THỜI ĐẠI SỐ !
TẬN TÂM ! UY TÍN !CHUYÊN NGHIỆP!
Liên hệ :
Địa chỉ :50b tổ 2,kp 10, Tân Phong, Biên Hòa, Đồng Nai
Yahoo: Hoangminhcomputer88
Phone: 01252809349 HOẶC 0945304439 !
Tại : Biên Hòa - Đồng Nai !
Thứ Hai, 24 tháng 3, 2014
Hướng dẫn cài đặt và sử dụng Teamviewer
Khi cần cài đặt phần mềm, cài đặt máy in hoặc sửa chữa phần
mềm hệ thống không phải lúc nào cũng có thể gọi chuyên gia tới. Hoặc đơn
giản bạn có nhu cầu trao đổi, học hỏi cách sử dụng máy tính, cách sử
dụng các phần mềm ứng dụng... Với sự phát triển của mạng Internet, đặc
biệt là thiết bị USB 3G và phần mềm TeamViewer, chúng ta có thể giải
quyết được tất cả những nhu cầu này một cách dễ dàng.
Đầu tiên chúng ta tải chương trình Teamviewer phiên bản mới nhất Tại Đây. Sau khi tải về chương trình sẽ có biểu tượng màu xanh, có thể lưu chương trình ở ổ đĩa C hay bất kỳ ổ nào khác: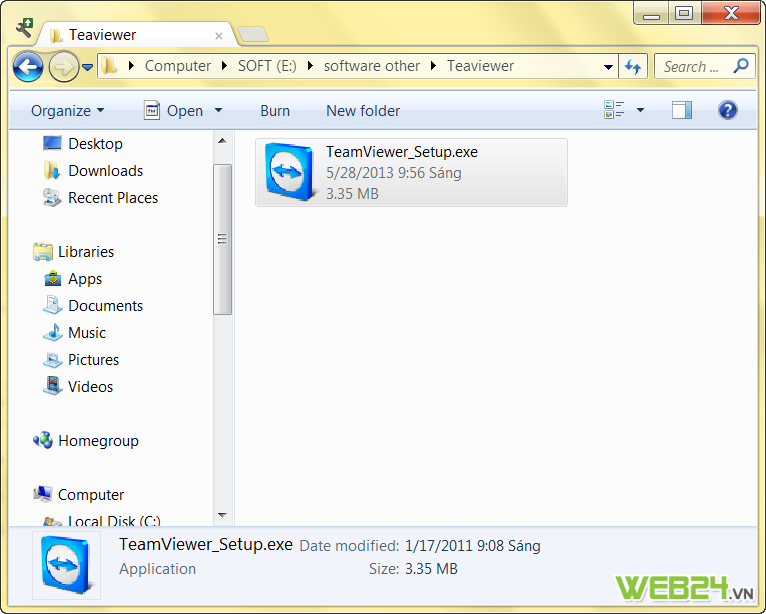
Sau đó ta tiến hành cài đặt bằng cách click đúp vào tập tin này, chương trình sẽ bắt đầu chạy và sẽ hiện lên một cửa sổ với 2 lựa chọn install và run, chọn install và nhấn Next
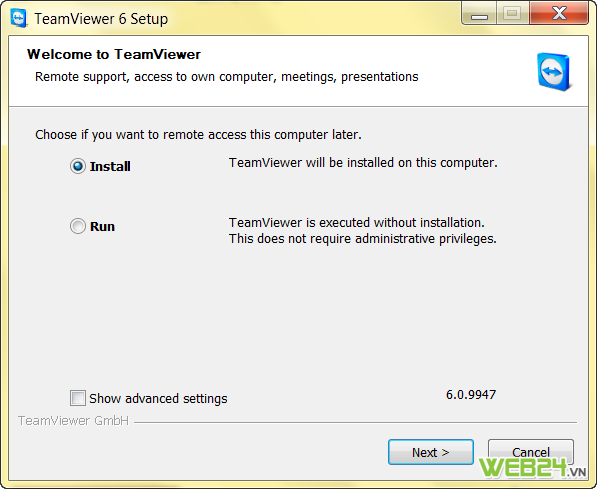
Ở cửa sổ tiếp theo tùy nhu cầu mà mình sử dụng, cá nhân (Personal) hoặc công ty (Company) hoặc là cả 2, ở đây mình chọn Personal, sau đó nhấn Next
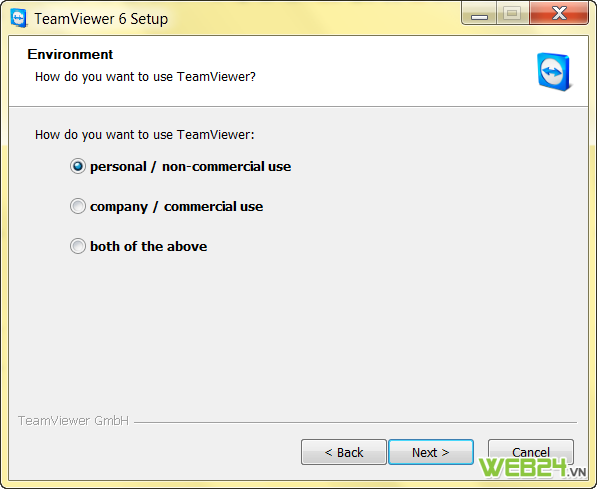
Đánh dấu tích vào 2 ô trong cửa sổ tiếp theo để chấp nhận điều khoản sử dụng của teamview:
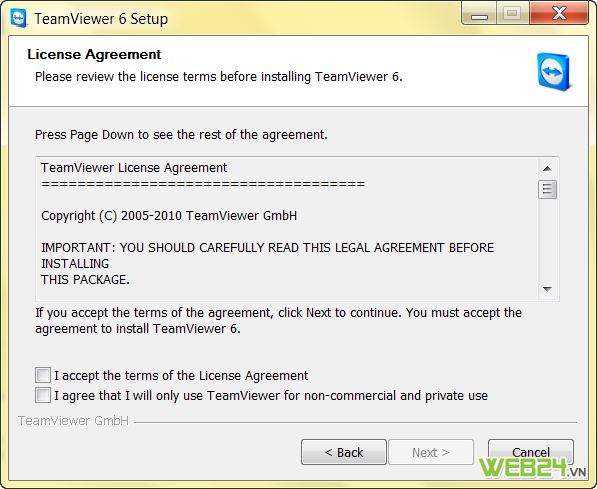
Ở cửa sổ tiếp theo chương trình sẽ hỏi bạn chọn cách thức cài đặt như thế nào, bạn cứ chọn mặc định, sau đó nhấn Finish
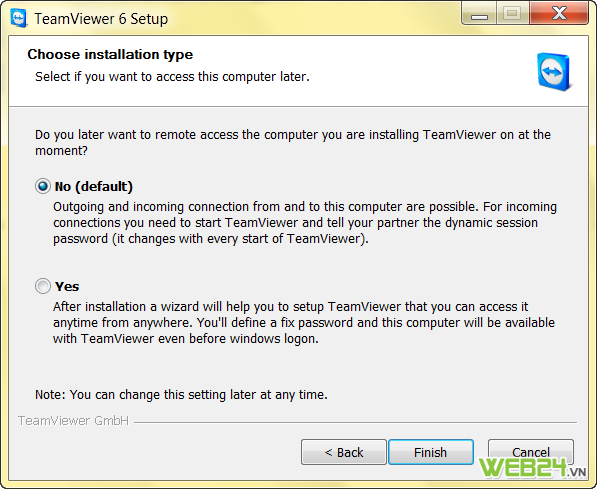
Mặc định chương trình sẽ tự động cài vào ổ C của hệ thống. Sau khi cài đặt xong chương trình sẽ hiện lên giao diện làm việc của teamview, Những lần sau muốn sử dụng thì click đúp vô biểu tượng của teamview ở màn hình desktop:
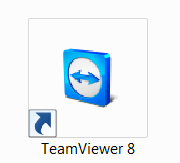
Và đây là giao diện làm việc của teamview:
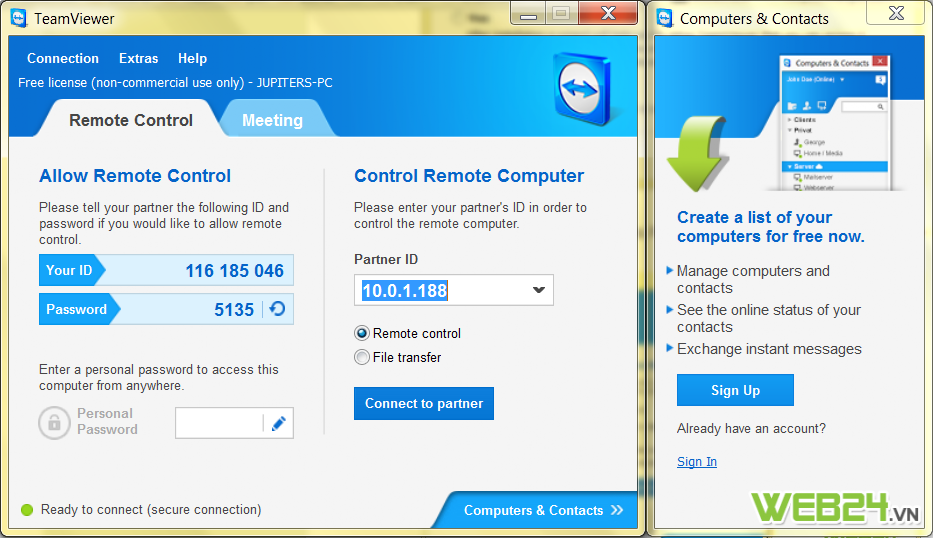
Cửa sổ TeamViewer mở ra. Quan sát góc trái bên dưới, nếu chỉ thấy chấm tròn màu đỏ là mạng không thông hoặc mất kết nối Internet:
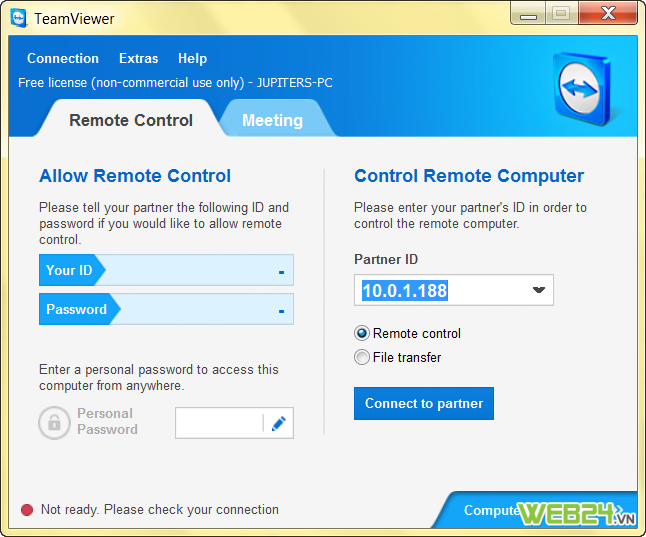
Chỉ khi xuất hiện chấm tròn màu xanh thì việc kết nối mới sẵn sàng. Bạn chỉ việc đọc hoặc gửi tin nhắn 2 thông số trong thẻ Remote Control:
- Your ID: số này do TeamViewer cấp gồm 9 chữ số và không thay đổi
- Password: mặc định gồm 4 chữ số và thay đổi cho mỗi lần kích hoạt
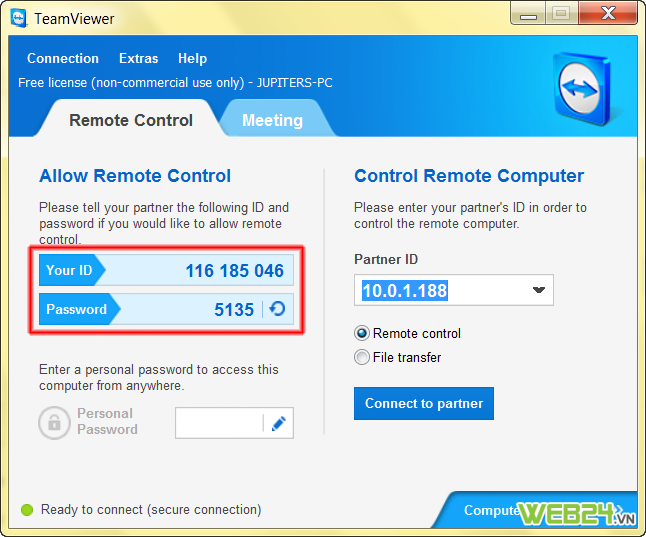
Kết nối: Nếu thấy góc phải bên dưới màn hình desktop xuất hiện cửa sổ tương tự như dưới đây nghĩa là người trợ giúp đã kết nối và đang làm việc với bạn:
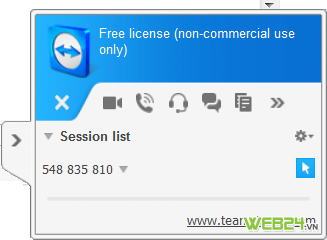
Ngoài ra teamview còn hỗ trợ thêm tính năng chat và voice để giúp cho việc hỗ trợ từ xa đạt hiệu quả cao hơn.
Chúc các bạn thành công !
Đăng ký:
Đăng Nhận xét (Atom)
Không có nhận xét nào:
Đăng nhận xét