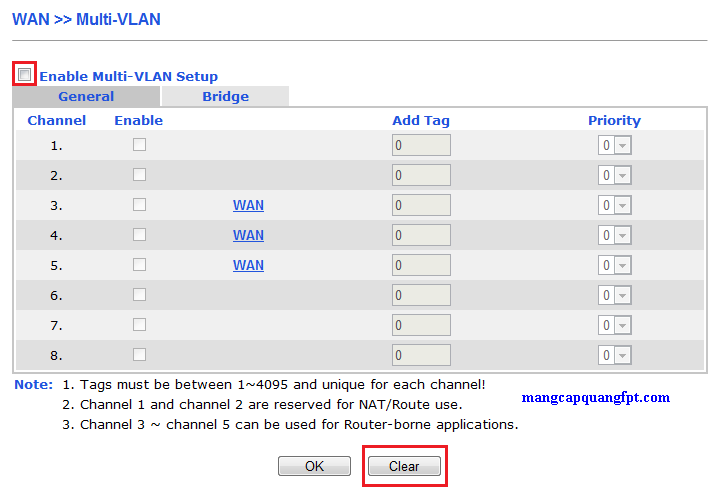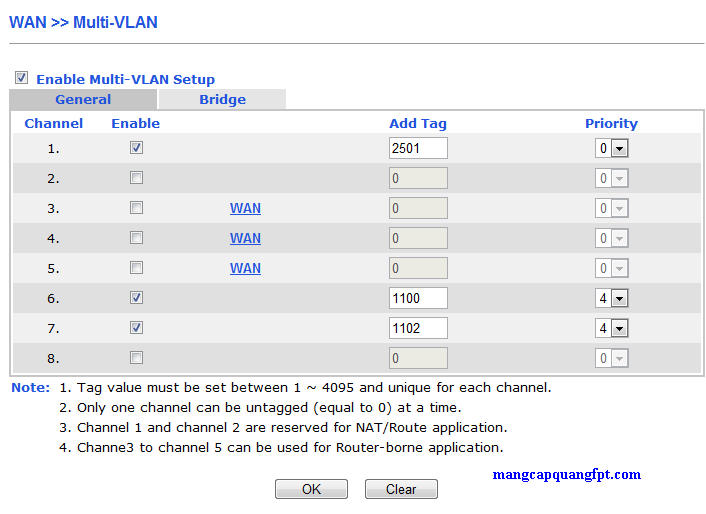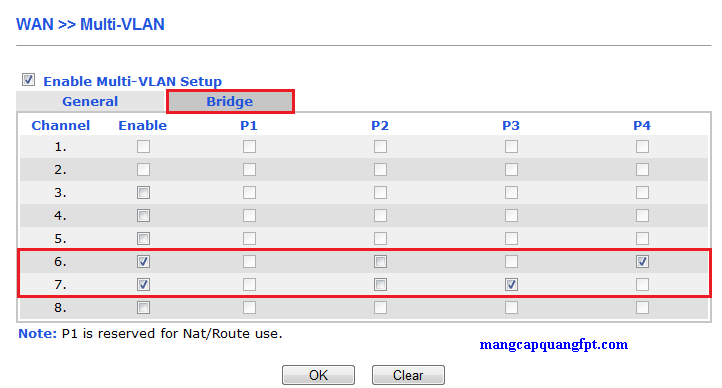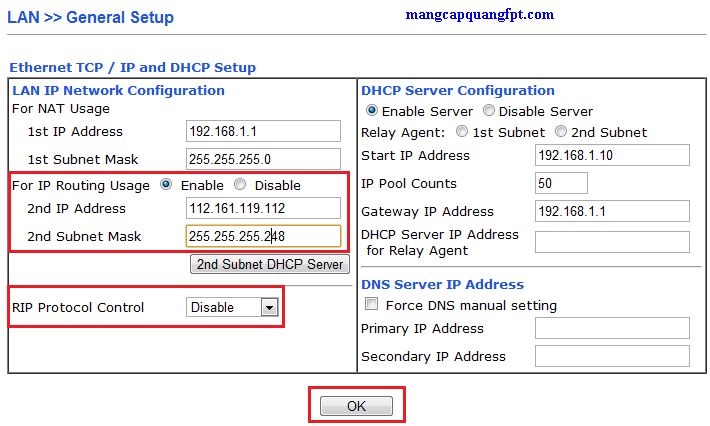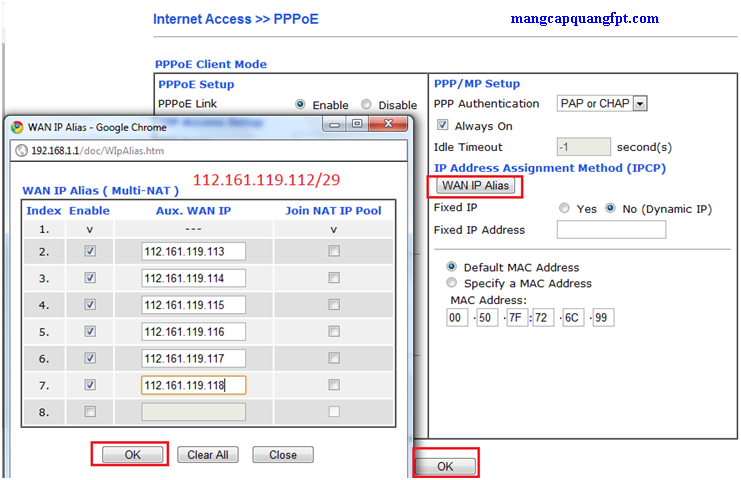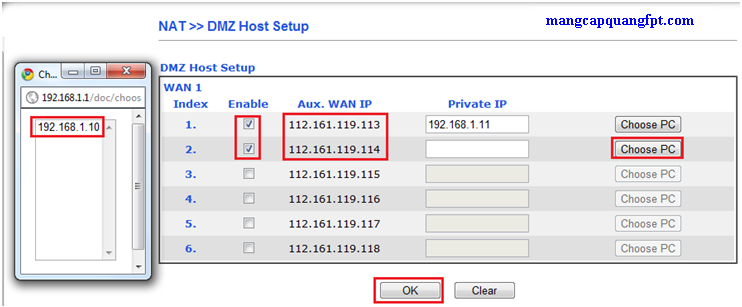CÔNG TY TNHH TIN HỌC HOÀNG MINH PHÁT !
ĐỒNG HÀNH CÙNG THỜI ĐẠI SỐ !
TẬN TÂM ! UY TÍN !CHUYÊN NGHIỆP!
Liên hệ :
Địa chỉ :50b tổ 2,kp 10, Tân Phong, Biên Hòa, Đồng Nai
Yahoo: Hoangminhcomputer88
Phone: 01252809349 HOẶC 0945304439 !
Tại : Biên Hòa - Đồng Nai !
Thứ Năm, 31 tháng 12, 2015
2018: Seagate sẽ giới thiệu ổ cứng hàng triệu TB
hờ ứng dụng công nghệ HAMR, thế hệ ổ cứng cơ mới của Seagate sẽ có dung lượng đạt mức hàng triệu TB.
Hiện tại, Seagate gần như chưa công bố chi tiết về thế hệ ổ cứng (HDD) mới vốn có dung lượng siêu khủng của hãng này. Tất cả những gì mà Seagate chia sẻ chỉ là hãng ứng dụng công nghệ ghi đĩa từ bằng cách gia nhiệt (heat-assisted magnetic recording - HAMR) trên thế hệ ổ cứng cơ ra mắt trong năm 2018 dùng tia laser công suất 20mW, bước sóng 810nm để đốt nóng bề mặt đĩa từ trước khi tiến hành ghi dữ liệu.
Về cơ bản, ổ cứng công nghệ HAMR sẽ trang bị một đầu bộ phát laser nhỏ trên đầu đọc. Công nghệ ghi đĩa này được cho là có độ khả năng ghi dữ liệu với độ chính xác cao, giúp tăng đáng kể mật độ lưu trữ trên cùng một diện tích phiến đĩa thông thường. Với tính năng này, những ổ cứng cơ mà Seagate sản xuất có thể đạt mức dung lượng lên đến hàng triệu TB (EB).
Dự kiến, trước khi chính thức thương mại hóa dòng sản phẩm ổ cứng
này, một số người dùng may mắn nhất định sẽ được Seagate gửi để sử dụng
trước và thử nghiệm trong giai đoạn cuối năm 2016 hoặc chậm nhất là đầu
năm 2017.
Được biết, các nhà sản xuất ổ cứng, đầu đọc/ghi dữ liệu và phiến đĩa đã bắt đầu nghiên cứu và hiện thực hóa ổ cứng HDD công nghệ HAMR từ 10 năm trước.
Đơn cử, Western Digital vào cuối năm 2013 đã từng khoe một ổ HDD 2,5 inch ứng dụng công nghệ ghi đĩa HAMR. Hồi giữa năm 2015, Seagate cũng từng công bố thiết bị NAS trang bị nhiều ổ cứng ứng dụng công nghệ ghi đĩa gia nhiệt bằng laser này.
Giới quan sát đánh giá năm 2015 thực sự đã hình thành nên một cuộc chiến thiết bị lưu trữ và dự kiến sẽ bùng nổ hơn nữa trong năm 2016 vì sự phát sinh dữ liệu đang ngày một tăng cao không chỉ từ phía người tiêu dùng, mà còn cả nhu cầu lưu trữ doanh nghiệp và IoT.
Xem tiếp...
Hiện tại, Seagate gần như chưa công bố chi tiết về thế hệ ổ cứng (HDD) mới vốn có dung lượng siêu khủng của hãng này. Tất cả những gì mà Seagate chia sẻ chỉ là hãng ứng dụng công nghệ ghi đĩa từ bằng cách gia nhiệt (heat-assisted magnetic recording - HAMR) trên thế hệ ổ cứng cơ ra mắt trong năm 2018 dùng tia laser công suất 20mW, bước sóng 810nm để đốt nóng bề mặt đĩa từ trước khi tiến hành ghi dữ liệu.
Về cơ bản, ổ cứng công nghệ HAMR sẽ trang bị một đầu bộ phát laser nhỏ trên đầu đọc. Công nghệ ghi đĩa này được cho là có độ khả năng ghi dữ liệu với độ chính xác cao, giúp tăng đáng kể mật độ lưu trữ trên cùng một diện tích phiến đĩa thông thường. Với tính năng này, những ổ cứng cơ mà Seagate sản xuất có thể đạt mức dung lượng lên đến hàng triệu TB (EB).
 |
| Ổ cứng công nghệ HAMR của Seagate sẽ có mức dung lượng siêu khủng và ra mắt trong năm 2018. |
Được biết, các nhà sản xuất ổ cứng, đầu đọc/ghi dữ liệu và phiến đĩa đã bắt đầu nghiên cứu và hiện thực hóa ổ cứng HDD công nghệ HAMR từ 10 năm trước.
Đơn cử, Western Digital vào cuối năm 2013 đã từng khoe một ổ HDD 2,5 inch ứng dụng công nghệ ghi đĩa HAMR. Hồi giữa năm 2015, Seagate cũng từng công bố thiết bị NAS trang bị nhiều ổ cứng ứng dụng công nghệ ghi đĩa gia nhiệt bằng laser này.
Giới quan sát đánh giá năm 2015 thực sự đã hình thành nên một cuộc chiến thiết bị lưu trữ và dự kiến sẽ bùng nổ hơn nữa trong năm 2016 vì sự phát sinh dữ liệu đang ngày một tăng cao không chỉ từ phía người tiêu dùng, mà còn cả nhu cầu lưu trữ doanh nghiệp và IoT.
7 cách dọn dẹp bộ nhớ cache cho máy tính Windows
Sau khi tìm và xóa những loại cache ẩn trong hệ thống, bạn sẽ nhận thấy
chiếc máy tính Windows của mình được giải phóng đáng kể không gian ổ đĩa
và chạy mượt mà hơn hẳn trước đây.
Bộ nhớ đệm (cache) là những tập tin quan trọng vì chúng giúp tăng hiệu năng cho hệ thống, nhưng nhược điểm là làm mất đi không gian lưu trữ đáng giá vốn có thể là vấn đề nếu máy tính trang bị ổ SSD với dung lượng hạn chế.
Tuy nhiên, trong hầu hết trường hợp, những tập tin bộ nhớ cache có thể được xóa một cách an toàn nhằm làm tăng không gian cho ổ đĩa và cải thiện đáng kể hiệu suất hệ thống máy tính chạy hệ điều hành Windows.
Cache Windows Update
Để tiện lợi, Windows thường giữ một bộ nhớ cache của tất cả tập tin Windows Update, rất có thể hữu ích khi bạn cần phải tải lại một bản cập nhật hệ thống. Điều khó chịu là những tập tin Windows Update có thể ngốn rất nhiều không gian ổ đĩa.
Trước
khi muốn xóa các tập tin Windows Update, bạn phải vô hiệu hóa tính năng
tự động cập nhật của Windows nhằm đảm bảo rằng hệ thống hiện không tải
bất kỳ bản cập nhật nào mới. Để thực hiện, hãy mở trình đơn Start Menu, mở ứng dụng Command Prompt và gõ vào dòng lệnh:net stop wuauserv
Tiếp đến, hãy mở trình File Explorer và truy xuất vào thư mục C:\Windows\SoftwareDistribution\Download rồi sau đó bạn có thể xóa bất kỳ tập tin nào trong này. Sau cùng, hãy kích hoạt lại dịch vụ Windows Update bằng cách gõ vào cửa sổ Command Prompt dòng lệnh sau:
net start wuauserv
Cache Windows Store
Một trong những thay đổi lớn nhất về trải nghiệm người dùng Windows là sự ra đời của Windows Store kể từ phiên bản Windows 8. Microsoft đã di chuyển tất cả phần mềm cần cài đặt lên cửa hàng ứng dụng trực tuyến này.
Và
như các thành phần khác, Windows cũng tạo một bộ nhớ cache để lưu trữ
những lượt tải được thực hiện thông qua Windows Store. Không chỉ làm mất
không gian lưu trữ, bộ nhớ cache này còn có thể gây ra vấn đề khi những
phiên tải về bị gián đoạn hoặc dừng không đúng cách. Nếu điều này xảy
ra, xóa bộ nhớ cache có thể là cách giải quyết bất kỳ vấn đề mà bạn đang
gặp.Microsoft cung cấp một tiện ích tên gọi là WSReset.exe để
xóa cache Windows Store. Hãy mở giao diện dòng lệnh Run bằng cách dùng
tổ hợp phím Windows + R, gõ WSReset.exe và nhấn OK.
Một cửa sổ màu đen sẽ mở ra và bạn hãy đợi vài phút để máy tính thực
hiện. Khi hoàn thành, ứng dụng Windows Store sẽ khởi chạy và điều này có
nghĩa là bộ nhớ cache cho Windows Store đã được dọn dẹp.
Cache Temp Files
Windows có một thư mục hệ thống dành riêng để giữ các tập tin tạm thời (Temp Files). Tập tin tạm thường được tạo ra như là một phần trung gian trong khi tập tin khác được tạo ra hoặc sửa đổi, ngoài ra chúng cũng có thể chứa dữ liệu tạm thời cần thiết cho một chương trình trong thời gian ngắn.
Không may là không phải tất cả chương trình hay quá trình trong hệ thống Windows
đều có khả năng xóa sạch những tập tin tạm sau khi sử dụng xong, có
nghĩa là thư mục tập tin tạm sẽ bị lộn xộn và chứa toàn những thứ không
cần thiết. Do đó, tốt nhất là bạn nên thường xuyên dọn rác trong thư mục
này sau mỗi tuần sử dụng.Để thực hiện, hãy mở trình đơn Start Menu, chọn ứng dụng Disk Cleanup rồi chọn ổ đĩa hệ thống Windows (thường là ổ C:). Trong thẻ Disk Cleanup, hãy bỏ chọn tất cả các hộp ngoại trừ hộp Temporary Files rồi nhấn OK để bắt đầu quá trình phân tích dọn dẹp.
Cache Thumbnail
Windows có một thiết lập cho phép xem trước hình thu nhỏ (thumbnail) của mọi tập tin trong hệ thống. Ví dụ, khi được kích hoạt, tập tin video MP4 sẽ được hiển thị với một khung hình video riêng trong khi tập tin ảnh PNG sẽ có bản xem trước hiển thị hình ảnh thu nhỏ của chính ảnh đó.
Thumbnail rất tuyệt vời và hệ điều hành Windows
tạo chúng theo yêu cầu. Khi bạn sử dụng trình File Explorer để duyệt
các thư mục, mỗi khi lướt qua một tập tin lần đầu tiên thì Windows sẽ
tạo ra hình ảnh thu nhỏ cho tập tin đó.Tất cả những hình ảnh
thumbnail mới được tạo ra sẽ được lưu trong bộ nhớ cache Thumbnail của
Windows. Tuy nhiên, qua một thời gian sử dụng thì bạn sẽ cảm thấy hiệu
suất Windows ngày càng tệ và tốt nhất là nên xóa bộ nhớ cache này vài
tháng một lần bởi vì nó có thể trở nên cồng kềnh một cách nhanh chóng.
Để thực hiện, hãy mở trình đơn Start Menu, chọn ứng dụng Disk Cleanup rồi chọn ổ C:, chỉ đánh dấu vào hộp Thumbnails và nhấn OK để xóa cache thumbnail.
Cache System Restore
System Restore là một trong những tính năng hữu ích nhất của Windows. Bình thường, bạn nghĩ rằng sẽ không bao giờ cần đến nó, nhưng đối với người dùng gặp trục trặc hệ thống thì tính năng này rất tuyệt vời để khắc phục vấn đề một cách nhanh chóng. Một điểm khó chịu là System Restore sử dụng rất nhiều không gian đĩa vì phải lưu lại mọi thiết lập và giá trị các thông số cần thiết để khôi phục hệ thống.
Bạn có thể giải phóng không gian bằng cách xóa các điểm khôi phục (restore point)
đã được lưu. Bạn cũng có thể giảm không gian phân bổ cho System Restore
hoặc vô hiệu hóa hoàn toàn tính năng này, nhưng lưu ý rằng việc phân bổ
quá ít không gian có thể khiến System Restore hoạt động không đúng.Để xóa cache System Restore, hãy mở trình đơn Start Menu, tìm và mở ứng dụng System rồi nhấn vào liên kết System Protection ở danh sách bên trái. Trong thẻ System Protection vừa xuất hiện, hãy chọn ổ đĩa hệ thống C: và nhấn Configure. Ở dưới cùng cửa sổ, hãy nhấn nút Delete để xóa toàn bộ điểm khôi phục đang được trong hệ thống.
Cache Web Browser
Bất cứ khi nào bạn truy cập một trang web, trình duyệt sẽ thêm trang đó (bao gồm cả mã HTML, CSS, JavaScript và các tập tin hình ảnh) vào bộ nhớ cache của trình duyệt. Trong những lần tiếp theo nếu bạn truy cập lại vào trang web đó, trình duyệt sẽ sử dụng các tập tin cache được lưu trữ để tải trang nhanh hơn.
Về
mặt kỹ thuật, bộ nhớ cache sẽ giúp giảm lượng băng thông mà bạn cần tải
để sử dụng và cải thiện trải nghiệm duyệt web. Nhưng đôi khi bộ nhớ
cache có thể gây ra những vấn đề khác, ví dụ nếu một trang web có thay
đổi nhưng trình duyệt tiếp tục tải dữ liệu bộ nhớ cache đã cũ, nội dung
trang web có thể không được cập nhật chính xác. Đó là lý do tại sao bạn
nên xóa bộ nhớ cache trình duyệt thường xuyên, đồng thời giúp giải phóng
không gian đĩa được sử dụng.Tùy thuộc vào trình duyệt, bạn sẽ
có quy trình xóa cache khác nhau nhưng nói chung không quá phức tạp.
Trong Firefox, hãy mở trình đơn Options, vào phần Advanced và chọn thẻ Network rồi nhấn vào nút Clear Now trong phần Cached Web Content.
Trong trình duyệt Chrome, hãy mở trình đơn Settings, cuộn xuống phía dưới cùng của trang và nhấn chọn Show Advanced Settings. Trong phần Privacy hãy nhấn Clear Browsing Data rồi đánh dấu chọn Cached Images and Files và cuối cùng nhấn nút Clear Browsing Data để thực hiện.
Trong Opera, hãy mở trình đơn Settings, đến mục Privacy & Security, trong phần Privacy nhấn Clear Browsing Data và chọn Cached Images and File để xóa cache.
Cache DNS
Khi người dùng truy cập một trang web, máy tính sẽ yêu cầu dữ liệu web từ một máy tính khác trên mạng Internet. Nhưng làm thế nào máy tính của bạn biết cách liên lạc với máy tính kia? Chúng sử dụng một kỹ thuật gọi là hệ thống tên miền Domain Name System (DNS).
DNS
là một mạng lưới các máy tính giao tiếp với nhau qua đường Internet.
Hãy nghĩ về nó như một dịch vụ bưu chính: thư được chuyển từ người gửi
đến bưu điện trước khi đến người nhận cuối cùng.Mỗi khi
Windows biết được về một lộ trình nhất định, ví dụ từ máy tính của bạn
đến một máy chủ nào đó, hệ điều hành sẽ tạm thời lưu tuyến đường này
trong bộ nhớ cache DNS của nó. Tuy nhiên, khi có những thay đổi về tuyến
đường DNS, bản cache của các tuyến đường trên trở nên lỗi thời và điều
này có thể gây ra vấn đề (chẳng hạn không thể tải được một trang web).
Việc xóa bộ nhớ cache DNS hoàn toàn vô hại. Thao tác này sẽ giúp khắc phục bất cứ vấn đề gì về việc định tuyến mà bạn đang gặp. Đồng thời, quá trình xóa cache DNS cũng thực sự rất đơn giản. Để thực hiện, hãy mở trình đơn Start Menu, tìm và mở ứng dụng Command Prompt rồi gõ vào dòng lệnh sau:
ipconfig /flushdns
Xem tiếp...
Bộ nhớ đệm (cache) là những tập tin quan trọng vì chúng giúp tăng hiệu năng cho hệ thống, nhưng nhược điểm là làm mất đi không gian lưu trữ đáng giá vốn có thể là vấn đề nếu máy tính trang bị ổ SSD với dung lượng hạn chế.
Tuy nhiên, trong hầu hết trường hợp, những tập tin bộ nhớ cache có thể được xóa một cách an toàn nhằm làm tăng không gian cho ổ đĩa và cải thiện đáng kể hiệu suất hệ thống máy tính chạy hệ điều hành Windows.
Cache Windows Update
Để tiện lợi, Windows thường giữ một bộ nhớ cache của tất cả tập tin Windows Update, rất có thể hữu ích khi bạn cần phải tải lại một bản cập nhật hệ thống. Điều khó chịu là những tập tin Windows Update có thể ngốn rất nhiều không gian ổ đĩa.
 |
| Xóa cache Windows Update trong ổ đĩa hệ thống. |
Tiếp đến, hãy mở trình File Explorer và truy xuất vào thư mục C:\Windows\SoftwareDistribution\Download rồi sau đó bạn có thể xóa bất kỳ tập tin nào trong này. Sau cùng, hãy kích hoạt lại dịch vụ Windows Update bằng cách gõ vào cửa sổ Command Prompt dòng lệnh sau:
net start wuauserv
Cache Windows Store
Một trong những thay đổi lớn nhất về trải nghiệm người dùng Windows là sự ra đời của Windows Store kể từ phiên bản Windows 8. Microsoft đã di chuyển tất cả phần mềm cần cài đặt lên cửa hàng ứng dụng trực tuyến này.
 |
| Dọn dẹp bộ nhớ cache Windows Store để giải quyết các trục trặc khi tải ứng dụng. |
Cache Temp Files
Windows có một thư mục hệ thống dành riêng để giữ các tập tin tạm thời (Temp Files). Tập tin tạm thường được tạo ra như là một phần trung gian trong khi tập tin khác được tạo ra hoặc sửa đổi, ngoài ra chúng cũng có thể chứa dữ liệu tạm thời cần thiết cho một chương trình trong thời gian ngắn.
 |
| Nên thường xuyên dọn rác trong thư mục các tập tin tạm. |
Cache Thumbnail
Windows có một thiết lập cho phép xem trước hình thu nhỏ (thumbnail) của mọi tập tin trong hệ thống. Ví dụ, khi được kích hoạt, tập tin video MP4 sẽ được hiển thị với một khung hình video riêng trong khi tập tin ảnh PNG sẽ có bản xem trước hiển thị hình ảnh thu nhỏ của chính ảnh đó.
 |
| Ảnh thumbnail của các tập tin cũng chiếm đáng kể không gian ổ đĩa. |
Để thực hiện, hãy mở trình đơn Start Menu, chọn ứng dụng Disk Cleanup rồi chọn ổ C:, chỉ đánh dấu vào hộp Thumbnails và nhấn OK để xóa cache thumbnail.
Cache System Restore
System Restore là một trong những tính năng hữu ích nhất của Windows. Bình thường, bạn nghĩ rằng sẽ không bao giờ cần đến nó, nhưng đối với người dùng gặp trục trặc hệ thống thì tính năng này rất tuyệt vời để khắc phục vấn đề một cách nhanh chóng. Một điểm khó chịu là System Restore sử dụng rất nhiều không gian đĩa vì phải lưu lại mọi thiết lập và giá trị các thông số cần thiết để khôi phục hệ thống.
 |
| Xóa các điểm khôi phục trong Windows để giải phóng không gian ổ đĩa. |
Cache Web Browser
Bất cứ khi nào bạn truy cập một trang web, trình duyệt sẽ thêm trang đó (bao gồm cả mã HTML, CSS, JavaScript và các tập tin hình ảnh) vào bộ nhớ cache của trình duyệt. Trong những lần tiếp theo nếu bạn truy cập lại vào trang web đó, trình duyệt sẽ sử dụng các tập tin cache được lưu trữ để tải trang nhanh hơn.
 |
| Xóa cache trong trình duyệt Firefox. |
Trong trình duyệt Chrome, hãy mở trình đơn Settings, cuộn xuống phía dưới cùng của trang và nhấn chọn Show Advanced Settings. Trong phần Privacy hãy nhấn Clear Browsing Data rồi đánh dấu chọn Cached Images and Files và cuối cùng nhấn nút Clear Browsing Data để thực hiện.
Trong Opera, hãy mở trình đơn Settings, đến mục Privacy & Security, trong phần Privacy nhấn Clear Browsing Data và chọn Cached Images and File để xóa cache.
Cache DNS
Khi người dùng truy cập một trang web, máy tính sẽ yêu cầu dữ liệu web từ một máy tính khác trên mạng Internet. Nhưng làm thế nào máy tính của bạn biết cách liên lạc với máy tính kia? Chúng sử dụng một kỹ thuật gọi là hệ thống tên miền Domain Name System (DNS).
 |
| Xóa cache DNS thực sự rất đơn giản. |
Việc xóa bộ nhớ cache DNS hoàn toàn vô hại. Thao tác này sẽ giúp khắc phục bất cứ vấn đề gì về việc định tuyến mà bạn đang gặp. Đồng thời, quá trình xóa cache DNS cũng thực sự rất đơn giản. Để thực hiện, hãy mở trình đơn Start Menu, tìm và mở ứng dụng Command Prompt rồi gõ vào dòng lệnh sau:
ipconfig /flushdns
[PowerPoint] Hướng Dẫn Sử Dụng Slide Master để tạo Định Dạng Chung cho Bài Thuyết Trình
Trong quá trình tạo bài thuyết trình PowerPoint, một số bạn thường nhập nội dung trước khi định dạng và chọn theme. Như vậy, bạn sẽ tốn thêm một thời gian kỳ công cân chỉnh lại nội dung phù hợp với định dạng mới.
Nhằm tiết kiệm thời gian và
linh động hơn trong định dạng, PowerPoint hỗ trợ một tính năng giúp bạn
dễ dàng tạo và điều chỉnh giao diện và bố cục chung cho toàn bộ slide
trong bài. Đó chính là công cụ Slide Master.
1. Slide Master là gì?
Slide Master chính là slide đầu tiên
trong một nhánh slide cơ bản, dùng để chứa dữ liệu bao gồm theme (giao
diện) và layout (bố cục) trong từng slide như nền, màu sắc, font chữ,
hiệu ứng, kích thước và vị trí các placeholder. Placeholder hiểu đơn
giản là những thành phần trong slide chứa các nội dung như chữ, hình
ảnh, biểu đồ, bảng, nhạc hoặc đoạn phim.
Mỗi bài thuyết trình đều có sẵn ít nhất
một Slide Master. Mỗi Slide Master thể hiện giao diện chung cho toàn bộ
slide nhánh, từng slide nhánh được sắp xếp bố cục khác nhau dựa trên
định dạng chung của Slide Master. Sử dụng Slide Master, bạn có thể định
dạng chung cho toàn bộ slide trong bài, kể cả những slide tạo thêm sau
đó. Nhờ vậy, bạn tiết kiệm được thời gian định dạng và thao tác nhanh
hơn trong một tập tin PowerPoint nhiều slide.
2. Tạo và định dạng trên Slide Master
Để bắt đầu tùy chỉnh trên Slide Master, bạn có thể vào thẻ View trên thanh công cụ Ribbon, chọn Slide Master trong mục Master Views. Sau đó, bạn có thể tùy chỉnh định dạng trên Slide Master và những slide nhánh một cách dễ dàng.
Những định dạng bạn thiết lập cho Slide
Master sẽ tự động cập nhật cho các slide nhánh. Ngoài ra, bạn có thể tùy
chỉnh riêng cho từng bố cục slide nhánh để tiện sử dụng trong bài
thuyết trình.

Các tùy chỉnh trên thanh công cụ Slide Master bao gồm:
- Insert Slide Master: Tạo thêm một Slide Master khác
- Insert Layout: Bổ sung một bố cục slide nhánh khác trên Slide Master hiện tại.
- Delete, Rename, Preserve: tương ứng với các lệnh xóa, đổi tên và duy trì Slide Master đang chọn.
- Master Layout: chọn lựa các thành phần placeholder trong Slide Master
- Insert placeholder: bổ sung placeholder trong slide nhánh để định hình bố cục
- Close Master View: rời bỏ phần chỉnh sửa Slide Master và quay về trang chỉnh sửa slide trực tiếp trong bài thuyết trình.
3. Cách dùng Slide Master trong PowerPoint
Chọn View / Normal hoặc Close Master View để quay về phần chỉnh slide trực tiếp. Tại mỗi slide, click chuột phải chọn Layout và lựa chọn slide nhánh của Slide Master phù hợp với nội dung sẽ nhập.
Bạn cũng có thể chọn lại Layout khác sau khi đã nhập nội dung để điều chỉnh nhanh định dạng của slide hiện hành.

Kết
Tính năng Slide Master thoạt nhìn có vẻ
đáng sợ với những người chưa quen với PowerPoint nhưng một khi đã biết
sử dụng, bạn có thể định dạng nhanh chóng cho từng slide mà không mất
nhiều thời gian điều chỉnh. Điều này sẽ rất thuận tiện khi bạn lưu sẵn
một template PowerPoint với các Slide Master yêu thích. Với template
này, bạn không còn lo nghĩ nhiều về theme và định dạng nữa mà hoàn toàn
dồn tâm sức cho phần nội dung. Để được hướng dẫn trực quan sinh động về
tính năng Slide Master, bạn có thể xem thêm bài giảng liên quan trong khóa học PowerPoint trực tuyến và hiểu nhanh hơn về cách dùng tính năng tuyệt vời này.
Thứ Hai, 28 tháng 12, 2015
Tải chiến cơ huyền thoại - Game chiến cơ bắn máy bay trên Android, iPhone
Chiến cơ huyền thoại
là tựa game mới ra mắt của nhà phát hành Garena, với lối chơi hành động
bắn súng, bạn sẽ điều khiển những chiến cơ của mình để tiêu diệt những
địch thủ và hoàn thành các nhiệm vụ được giao.
Sau khi tải game Chiến Cơ Huyền Thoại về máy điện thoại Android bạn sẽ được chỉ huy một CHIẾN CƠ RIÊNG do bạn tự tay xây dựng và nâng cấp, sứ mệnh của bạn là ngăn chặn âm mưu xấu xa của Liên Minh Bóng Tối nhằm độc chiếm vũ trụ của mình.

Game chiến cơ huyện thoại có rất nhiều CHẾ ĐỘ chơi, từ đi Chiến Dịch vượt hơn 80 bàn và 12 ải BOSS đến Thách Đấu không giới hạn, chưa kể hàng loạt chế độ mới sẽ liên tục được UPDATE, bạn chắc chắn không thể rời mắt khỏi buồng lái dù chỉ một giây nếu không chiến cơ của bạn sẽ gặp hiểm nguy.
Theo như Chuanroi tìm hiểu thì Chiến Cơ Huyền Thoại (CCHT) là thể loại game online mới được ra mắt bởi Garena trong những ngày đầu năm 2015 và bỗng nhiên dạo gần đây trở thành đề tài bàn tán sôi nổi trên khắp cộng đồng game mobile Việt và khắp trên các mặt báo cũng như trên mạng đều nói về tựa game cực kì hấp dẫn nhưng mới lạ này. Với nội dung và hình ảnh không có gì quá đặc sắc nhưng đến khi tận hưởng game và đắm chìm vào các cuộc chiến dữ dội xen lẫn kịch tích thì mọi người mới hiểu được độ lôi cuốn của nó, mình đã thử chơi và cứ ôm khư cái máy suốt ngày. Liệu bạn có bị chinh phục bởi game Chiến Cơ Huyền Thoại không? Cùng chinh chiến và cho ra kết quả và tự sướng kết quả dưới comment này nhé.

Có thể nói rằng cau nhiều ngày nghiên cứu thì ông lớn Garena nổi tiếng với game LMHT và Fifa Online 3 trên PC đã cho ra mắt một tựa game bắn máy bay có tên gọi là Chiến Cơ Huyền Thoại với nhiều điều lạ thường cuốn hút game thủ từ lần test game đầu tiên và khiến chúng ta nghiện về sau đó. Tai game Chien Co Huyen Thoai sở hữu hình ảnh đồ hoạ vượt trội vì đây là một game dành cho những sản phẩm smartphone, nội dung game Chiến cơ huyền thoại được hiểu dễ dàng xem như bạn chơi đóng vai trò là một người chỉ huy điều khiển chiến cơ làm sao không biết mà bắt buộc phải bảo vệ hoà bình cho thế giới và thông qua các cuộc chiến dành lấy số điểm cao nhất hoàn thành nhiệm vụ và quan trọng hơn có thể coi đó là thước đó đem đi so sánh với bạn bè của mình và hàng triệu game thủ khác trên bảng xếp hạng của game chiến cơ này.
Những tính năng nổi bật của game Chiến cơ huyền thoại
- Nhiều chế độ chơi với muôn vàn màu sắc và thử thách khác nhau ẩn chứa các điều kỳ thú.
- Chiến dịch và đánh boss gần 100 màn và đông người tạo nên một không gian tuyệt vời.
- Đua top quyết liệt qua hàng giờ bởi tính ganh đua tranh nhau là cực kì vui và sảng khoái.
- Khoe chiến tích trên BXH qua Facebook làm nhiều bạn bè tức điên buộc họ phải chiến đấu.
- Chơi game có thể dùng tài khoản Garena, Facebook đăng nhập miễn phí hoặc đăng kí mới.
- Gần 100 máy bay và các loại tên lửa, vũ khí cho bạn nâng cấp và tháo lắp tuỳ thích.
- Chinh phục game qua các chòm sao xen lẫn cốt truyện hấp dẫn và nhiều giải đấu lớn nhỏ được tổ chức.
Nói về hỗ trợ điện thoại thì game Chiến cơ huyền thoại hỗ trợ rất cao và chạy êm mượt trên mọi dòng sản phẩm smartphone từ điện thoại cũ cấu hình thấp đến các loại di động xin như Samsung Galaxy, Sky và các máy nổi tiếng như iPhone 4, iPhone 5 hoàn toàn miễn phí. Là một game mới chơi cực vụi giúp bạn giải trí cực đã sau một ngày làm việc, học tập và lao động mõi mệt. Hãy nhanh tay Tải game Chiến Cơ Huyền Thoại để cùng khám phá nhiều hơn nữa các bạn thân yêu của tôi nhá!
Hiện nay game đã được ra mắt dành cho 2 nền tảng di động Android và iOS (iPhone/iPad) và tính trong một tuần trở lại đây thì Chiến Cơ Huyền Thoại nhanh chóng leo top trên Google Play và App Store với nhiều hạng mục và quan trọng hơn hết đó là lọt vào top 10 game có doanh thu cao nhất nhưng nhìn lại đây là một game online 100% miễn phí. Để đạt được sự thành công như hiện nay thì nhà phát hành Garena đã rất cố gắng trong khâu quảng cáo và dường như đa phần game thủ chơi LMHT mới biết đến và sau đó mới phổ biến nhiều hơn đi xuyên qua cộng đồng game thủ trong một thời gian ngắn, cùng dành tình cảm của bạn cho Chiến Cơ Huyền Thoại vì hứa hẹn đây sẽ là một game mobile trở thành cơn sốt trong năm 2015 này đấy các bạn có biết không.
Từ khi game ra thì trên mạng đã xuất hiện phiên bản Hack của game, với phiên bản hack chiến cơ huyền thoại này thực chất là sử dụng phần mềm nạp code tự động vào nick, hãy nhớ rằng mỗi ngày một nick chỉ nhận được 1 lần phần thưởng của CODE bao gồm : 5000 vàng + 99 Kim Cương . Sử dụng phần mềm rất đơn giản, bạn chỉ cần download phần mềm và điền tên nick vào và ấn OK rồi đợi vài giây bạn thoát phần mềm ra vào đăng nhập vào game chiến cơ huyền thoại xem thành quả mà mình mới hack được.
Sau nhiều game ra mắt thì game chiến cơ huyền thoại liên tục đứng Top trong các kho ứng dụng ở thể loại Action/Arcade, Chiến Cơ Huyền Thoại đã gây cơn sốt lớn ở các thị trường Trung Quốc, Đài Loan, Singapore và Thái Lan và ngay cả ở Việt Nam này nữa đấy
Các bạn cũng có thể tải Game Chiến Cơ Huyền Thoại Hack Kim Cương/Vàng Hỗ trợ mọi màn hình và tất cả hệ điều hành Java (.Jar), máy điện thoại Android (.Apk), tải game apk hay, android 2.0, 2.1, 2.2, 2.3, 3.0, 4.0, 4.1, 4.2, 4.3, 4.4 các dóng máy điện thoại như game chiến cơ huyền thoại cho Oppo, Samsung, LG, HTC, Sony và nhiều điện thoại chơi game khác
Xem tiếp...
Sau khi tải game Chiến Cơ Huyền Thoại về máy điện thoại Android bạn sẽ được chỉ huy một CHIẾN CƠ RIÊNG do bạn tự tay xây dựng và nâng cấp, sứ mệnh của bạn là ngăn chặn âm mưu xấu xa của Liên Minh Bóng Tối nhằm độc chiếm vũ trụ của mình.

Tải game chiến cơ huyền thoại về điện thoại
Game
chiến cơ có cốt truyện hấp dẫn, hiệu ứng đồ họa và âm thanh cực kì
hoành tráng, Chiến Cơ Huyền Thoại sẽ cùng bạn bước vào một “đấu trường
sinh tử” không khoan nhượng cho bất cứ kẻ thù nào.Game chiến cơ huyện thoại có rất nhiều CHẾ ĐỘ chơi, từ đi Chiến Dịch vượt hơn 80 bàn và 12 ải BOSS đến Thách Đấu không giới hạn, chưa kể hàng loạt chế độ mới sẽ liên tục được UPDATE, bạn chắc chắn không thể rời mắt khỏi buồng lái dù chỉ một giây nếu không chiến cơ của bạn sẽ gặp hiểm nguy.
Theo như Chuanroi tìm hiểu thì Chiến Cơ Huyền Thoại (CCHT) là thể loại game online mới được ra mắt bởi Garena trong những ngày đầu năm 2015 và bỗng nhiên dạo gần đây trở thành đề tài bàn tán sôi nổi trên khắp cộng đồng game mobile Việt và khắp trên các mặt báo cũng như trên mạng đều nói về tựa game cực kì hấp dẫn nhưng mới lạ này. Với nội dung và hình ảnh không có gì quá đặc sắc nhưng đến khi tận hưởng game và đắm chìm vào các cuộc chiến dữ dội xen lẫn kịch tích thì mọi người mới hiểu được độ lôi cuốn của nó, mình đã thử chơi và cứ ôm khư cái máy suốt ngày. Liệu bạn có bị chinh phục bởi game Chiến Cơ Huyền Thoại không? Cùng chinh chiến và cho ra kết quả và tự sướng kết quả dưới comment này nhé.

Chơi game chiến cơ huyền thoại để du hành vũ trụ
Có thể nói rằng cau nhiều ngày nghiên cứu thì ông lớn Garena nổi tiếng với game LMHT và Fifa Online 3 trên PC đã cho ra mắt một tựa game bắn máy bay có tên gọi là Chiến Cơ Huyền Thoại với nhiều điều lạ thường cuốn hút game thủ từ lần test game đầu tiên và khiến chúng ta nghiện về sau đó. Tai game Chien Co Huyen Thoai sở hữu hình ảnh đồ hoạ vượt trội vì đây là một game dành cho những sản phẩm smartphone, nội dung game Chiến cơ huyền thoại được hiểu dễ dàng xem như bạn chơi đóng vai trò là một người chỉ huy điều khiển chiến cơ làm sao không biết mà bắt buộc phải bảo vệ hoà bình cho thế giới và thông qua các cuộc chiến dành lấy số điểm cao nhất hoàn thành nhiệm vụ và quan trọng hơn có thể coi đó là thước đó đem đi so sánh với bạn bè của mình và hàng triệu game thủ khác trên bảng xếp hạng của game chiến cơ này.
Những tính năng nổi bật của game Chiến cơ huyền thoại
- Nhiều chế độ chơi với muôn vàn màu sắc và thử thách khác nhau ẩn chứa các điều kỳ thú.
- Chiến dịch và đánh boss gần 100 màn và đông người tạo nên một không gian tuyệt vời.
- Đua top quyết liệt qua hàng giờ bởi tính ganh đua tranh nhau là cực kì vui và sảng khoái.
- Khoe chiến tích trên BXH qua Facebook làm nhiều bạn bè tức điên buộc họ phải chiến đấu.
- Chơi game có thể dùng tài khoản Garena, Facebook đăng nhập miễn phí hoặc đăng kí mới.
- Gần 100 máy bay và các loại tên lửa, vũ khí cho bạn nâng cấp và tháo lắp tuỳ thích.
- Chinh phục game qua các chòm sao xen lẫn cốt truyện hấp dẫn và nhiều giải đấu lớn nhỏ được tổ chức.
Nói về hỗ trợ điện thoại thì game Chiến cơ huyền thoại hỗ trợ rất cao và chạy êm mượt trên mọi dòng sản phẩm smartphone từ điện thoại cũ cấu hình thấp đến các loại di động xin như Samsung Galaxy, Sky và các máy nổi tiếng như iPhone 4, iPhone 5 hoàn toàn miễn phí. Là một game mới chơi cực vụi giúp bạn giải trí cực đã sau một ngày làm việc, học tập và lao động mõi mệt. Hãy nhanh tay Tải game Chiến Cơ Huyền Thoại để cùng khám phá nhiều hơn nữa các bạn thân yêu của tôi nhá!
Hiện nay game đã được ra mắt dành cho 2 nền tảng di động Android và iOS (iPhone/iPad) và tính trong một tuần trở lại đây thì Chiến Cơ Huyền Thoại nhanh chóng leo top trên Google Play và App Store với nhiều hạng mục và quan trọng hơn hết đó là lọt vào top 10 game có doanh thu cao nhất nhưng nhìn lại đây là một game online 100% miễn phí. Để đạt được sự thành công như hiện nay thì nhà phát hành Garena đã rất cố gắng trong khâu quảng cáo và dường như đa phần game thủ chơi LMHT mới biết đến và sau đó mới phổ biến nhiều hơn đi xuyên qua cộng đồng game thủ trong một thời gian ngắn, cùng dành tình cảm của bạn cho Chiến Cơ Huyền Thoại vì hứa hẹn đây sẽ là một game mobile trở thành cơn sốt trong năm 2015 này đấy các bạn có biết không.
Từ khi game ra thì trên mạng đã xuất hiện phiên bản Hack của game, với phiên bản hack chiến cơ huyền thoại này thực chất là sử dụng phần mềm nạp code tự động vào nick, hãy nhớ rằng mỗi ngày một nick chỉ nhận được 1 lần phần thưởng của CODE bao gồm : 5000 vàng + 99 Kim Cương . Sử dụng phần mềm rất đơn giản, bạn chỉ cần download phần mềm và điền tên nick vào và ấn OK rồi đợi vài giây bạn thoát phần mềm ra vào đăng nhập vào game chiến cơ huyền thoại xem thành quả mà mình mới hack được.
Sau nhiều game ra mắt thì game chiến cơ huyền thoại liên tục đứng Top trong các kho ứng dụng ở thể loại Action/Arcade, Chiến Cơ Huyền Thoại đã gây cơn sốt lớn ở các thị trường Trung Quốc, Đài Loan, Singapore và Thái Lan và ngay cả ở Việt Nam này nữa đấy
Các bạn cũng có thể tải Game Chiến Cơ Huyền Thoại Hack Kim Cương/Vàng Hỗ trợ mọi màn hình và tất cả hệ điều hành Java (.Jar), máy điện thoại Android (.Apk), tải game apk hay, android 2.0, 2.1, 2.2, 2.3, 3.0, 4.0, 4.1, 4.2, 4.3, 4.4 các dóng máy điện thoại như game chiến cơ huyền thoại cho Oppo, Samsung, LG, HTC, Sony và nhiều điện thoại chơi game khác
chph.softwaretop.net: LINK FILE
Thứ Ba, 8 tháng 12, 2015
hướng dẫn khách hàng cấu hình Modem Vigor Fly 200F
Bước 1: Kết nối Modem Vigor với máy tính thông qua dây Lan
- Sau đó bật nguồn Modem và máy tính lên
- Chọn một trong 3 trình duyệt IE / FiFox / Google Chrome và gõ vào mục Adress: 192.168.1.1
- Nhập UserName: Admin và Password: Admin để vào cấu hình modem
Bước 2: Cấu hình PPPoE
- Vào mục Internet Acess >>>> PPPoE
- Enable PPPoE Link
- User Name: do FPT, VNPT, Viettel cấp
- Password: do FPT, VNPT, Viettel cấp
- Những chi tiết khác để mặc định như hình trên
Bước 3: Tùy chỉnh cấu hình Static IP
- Nhấp vào Internet Access >>> Static or Dynamic IP
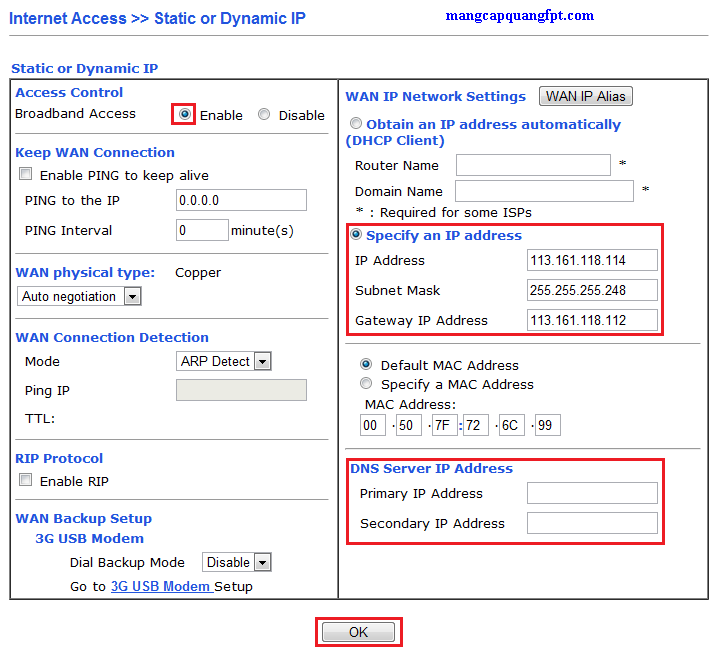
- Trong Broadband Access chọn EnaBle
- Chọn Specify an IP adress và điền các thông tin do VNPT, FPT hay Viettel cung cấp... Ở đây mình chọn thông số VNPT cung cấp để minh họa
- Phần DNS Sever IP Address: Điền vào IP DNS Sever của VNPT, FPT , Viettel
Bước 4: Cài Đặt Multi_Vlan:
Cấu hình Multi_Vlan cho đường truyền FTTH (cáp quang) thông thường chưa có IPTV
- Vì là đường truyền FTTH thông thường không có sử dụng IPTV nên phải Disable chức năng này:
- Nhấp vào mục Internet Access >>>>> Multi_Vlan
- Bỏ chọn Enable Multi_Vlan Setup
- Nhấp vào nút Clear sẽ hiện ra thông báo
- Nhấn Ok 2 lần để khởi đông lại Router
Cấu hình Multi_Vlan cho đường truyền FTTH có kèm theo IPTV
- Vì đường truyền FTTH-IPTV có sử dụng truyền thông VLan nên phải chọn Enable chức năng này
- Nhấp vào mục Internet Access >>>>> Multi_Vlan
- Chọn Enable Multi_Vlan Setup
- Chọn Channel 1 (Internet) và nhập Vlan ID vào ô Add Tag (Ví dụ: 2501)
- Chọn Channel 6 (MyTV) và nhập VLan ID vào ô Add Tag (Ví dụ: 1100). Sau đó chọn Priority là 4 nếu cần thiết (Do VNPT quy định, FPT, Viettel nhập thông số khác)
- Chọng Channer 7 (cho Saigon TV) và nhập Vlan ID vào ô Add Tag (VD:1102) >>> Chỉ làm bước này nếu khách hàng thuê 2 dịch vụ IPTV cùng lúc
- Nhấp tiếp vào mục Internet Accesss >>>>> Multi_Vlan : Tab Bridge
- Chọn Enable Channel 6 và Chọn Port 4 =>> Setop Box của MyTV sẽ nối với Port 4
- Chọn Enable Channel 7 và Chọn Port 3 =>> Setop Box của Saigon TV sẽ nối với Port 3
- Port 1 & 2 sẽ nối với Swich hoặc PC để chạy internet
- Nhấn OK 2 lần và Router sẽ tự khởi động lại
Bước 5: Cấu hình IP trên Router
Cấu hình IP Route trên Router
- Trong trường hợp khách hàng thuê 6 P tĩnh và muốn cấu hình đề sử dụng IP Route
- Cấu hình Router như trên để xem được Internet và Tivi trước
- Vào Lan >>> General Setup
Mục For IP Routing Usage chọn Enable
Dòng 2nd IP Address và 2nd Subnet Mask: điền thông tin do VNPT, FPT, Viettel cung cấp
Nhấn OK để hoàn thành việc cấu hình trên Router
Bước 6: Cấu hình IP Alias (IP NAT) trên Router
- Trong trường hợp khách hàng thuê 6 IP tĩnh và muốn cấu hình để sử dụng IP Alias (IP NAT)
- Cấu hình Router như các bước trên để xem được internet và Tivi trước
- Chọn mục Internet Access >>> PPPoE
- Click vào Wan IP Alias
- Điền vào các IP do 1 trong 3 nhà mạng VNPT, FPT, hay Viettel cung cấp
- Nhấn OK 2 lần để hoàn tất
Cấu hình tương tự cho trường hợp: Internet Access >>> Static or Dynamic IP
Vào NAT >>>> DMZ Host Setup
- Chọn các PC hay Sever mà bạn muốn sử dụng Alias
Thứ Ba, 1 tháng 12, 2015
5 cách trải nghiệm Ubuntu trên máy tính của bạn
Ubuntu là một hệ điều hành được xây dựng trên nền tảng Linux với giao diện thân thiện và rất phổ biến hiện nay.
Bạn muốn dùng thử hệ điều hành này trên
máy tính nhưng lại không chắc chắn bắt đầu từ đâu, có rất nhiều cách để
tận hưởng Ubuntu, thậm chí là bạn có thể cài đặt nó ngay trong Windows
và gỡ bỏ cài đặt từ Control Panel nếu không thích sử
dụng nữa. Ubuntu có thể được khởi động từ USB hoặc ổ đĩa CD và sử dụng
mà không cần cài đặt, thiết lập trong máy ảo, hoặc cài đặt song song với
Windows. 5 cách thức dưới đây sẽ giúp bạn thực hiện điều này.
1. Khởi chạy trực tiếp từ USB hoặc một đĩa CD
Một trong những phương thức dễ nhất để
bắt đầu với Ubuntu chính là tạo ra một đĩa USB khởi động trực tiếp hoặc
trên ổ đĩa CD. Nghĩa là sau khi thiết lập Ubuntu trên thiết bị, bạn có
thể chèn USB, đĩa CD hoặc DVD vào bất kỳ máy tính nào cần sử dụng và
khởi động lại máy tính. Tùy vào từng loại Mainboard của máy, cách thức
tùy chỉnh khởi động từ USB hay CD là khác nhau, điều này hoàn toàn không
cần thực hiện bất cứ thay đổi nào trên ổ cứng máy tính của bạn.

Để chuẩn bị cho khâu cài đặt này, trước hết bạn phải tải về file ảnh cài đặt Ubuntu từ trang chủ. Sau đó sử dụng tiện ích Unetbootin để thiết lập cho USB flash hoặc ghi file ảnh trực tiếp vào đĩa CD. (trên Windows 7, bạn chỉ cần click chuột phải lên file .ISO và chọn Burn disc image để ghi vào đĩa mà không cần sử dụng đến một phần mềm nào khác).
2. Cài đặt Ubuntu trên Windows với Wubi
Thông thường, việc cài đặt nền tảng
Linux trên một ổ đĩa cứng không phải là việc dễ thực hiện cho người mới
bắt đầu. Nó liên quan tới khả năng thay đổi kích thước các phân vùng
hiện có để tạo khoảng trống cho hệ điều hành mới. Nếu quyết định không
muốn dùng Linux nữa, bạn sẽ phải xóa các phân vùng mới, sau đó lại thay
đổi kích thước phân vùng cũ để lấy lại khoảng trống rồi tiếp tục repair
Windows.

Một phương thức khác để thử Ubuntu chính là cài đặt nó trên Windows với Wubi,
Wubi chạy cũng giống như bất kỳ ứng dụng nào khác và cài đặt Ubuntu vào
một tệp tin trên phân vùng Windows của bạn. Rất đơn giản, chỉ cần một
click chuột, cửa sổ Wubi được kích hoạt nó sẽ yêu cầu một vài thông số
cần thiết như tên người dùng, mật khẩu, tên phân vùng và kích thước, sau
đó nhấn nút Install để tiến hành cài đặt.
Khi khởi động lại máy tính, trên màn
hình boot sẽ có tùy chọn để khởi động Ubuntu hoặc Windows, Ubuntu sẽ
chạy như thể nó đã được cài đặt bình thường trên ổ cứng của bạn. Một
điều tuyệt vời khác là, nếu không thích sử dụng, bạn có thể gỡ bỏ cài
đặt nó từ cửa sổ Control Panel như gỡ bở ứng dụng mà không cần thiết với
các phân vùng cần thiết.
3. Chạy Ubuntu trên một máy ảo
Giống như các hệ điều hành khác, Ubuntu
có thể được chạy trong một máy ảo thông qua một phần mềm trên máy tính.
Máy ảo dùng để chạy Ubuntu trong một cửa sổ của Windows hiện tại hoặc
một máy Mac, và với cách thực hiện này thì bạn không cần phải khởi động
lại máy, tuy vậy các máy ảo thường chạy chậm hơn so với khi chạy trực
tiếp trên máy tính.
Để tạo ra một máy ảo cài đặt Ubuntu, bạn
có thể sử dụng một trong 2 công cụ phổ biến nhất hiện nay là VirtualBox
và VMWare Workstation. Tất cả những gì cần làm ở đây là, xây dựng máy
ảo và cung cấp file .ISO tải về từ trang chủ Ubuntu khi
được yêu cầu rồi tiến hành thiết lập theo các bước hướng dẫn, sau cùng
cài đặt Ubuntu như trên máy tính thực sự.

4. Cài đặt song song với Windows
Một mặt muốn sử dụng Linux, nhưng lại
vẫn muốn để lại Windows đang có trên máy tính, bạn có thể cài đặt Ubuntu
theo cấu hình dual-boot như 2 hệ điều hành Windows với nhau. Chỉ cần
chép Ubuntu Installer vào một ổ đĩa USB, CD hoặc DVD bằng cách sử dụng
phương thức giống như cách 1.
Khi tới bước khởi động lại máy tính thì chọn Install Ubuntu thay vì Try Ubuntu, tới màn hình cài đặt tiếp theo đó bạn đánh dấu vào tùy chọn Install Ubuntu alongside Windows.
Windows ở đây tùy thuộc vào phiên bản đang sử dụng, có thể là Windows
XP, Windows 7, Windows 8. Không giống như đối với phương pháp dùng Wubi,
vì bạn đang cài đặt Ubuntu trên phân vùng riêng của mình, và tất nhiên
bạn cũng không thể gỡ bỏ hệ điều hành từ Control Panel của Windows nếu
không muốn sử dụng nữa.

5. Thay thế Windows bằng Ubuntu
Một khi đã sẵn sàng rời khỏi Windows,
bạn có thể thay thế toàn bộ phiên bản Windows đã cài đặt với Ubuntu
(hoặc bất kỳ bản phân phối Linux nào khác). Để làm điều này, bạn tiến
hành cài đặt Ubuntu bình thường như cách 4 ở trên nhưng đánh dấu vào tùy
chọn Replace Windows with Ubuntu. Tùy chọn này không phải dành cho hầu hết người dùng, trừ khi người đó không muốn giữ lại bất cứ thứ gì của Windows.
Thật sự không có lợi để thay thế Windows
bằng Ubuntu thay vì tạo khởi động kép, mặt khác một hệ thống Ubuntu
trong cấu hình Dual-boot là nhanh như một Ubuntu thay thế hoàn toàn
Windows.
Theo XHTT
Thứ Hai, 23 tháng 11, 2015
Why Backup is Important for Your Home Computer Windows 7 and Windows 8/8.1
How to protect the valuable data is one of the most sorts out
question in the internet. Let us see why backup is important for your
home computer Windows 7 or Windows 8/8.1 and what makes people search
for backup and restore software.
Today, we are highly dependent on computers for information processing and data storage, making data the heart of any business. As the loss of data can break the backbone of the business, the individuals and businesses keep on searching for reliable techniques to store their data in a safe location and restore it quickly, in case a catastrophe strikes.
The built-in backup utility of Windows 7 or Windows 8/8.1 do not offer more options, customizations, restore option and sometimes it complicates end users very well. On the other hand, other third party backup software for Widows OS offer more options and single click backup and restore.

Virus attack: The attack from virus or malicious programs is one of the major threats faced by most of the computer users. No computer system is free from the attack of hackers, industrial espionage, and thievery.
Natural disasters: The computers are easily prone to natural calamities, such as fire, flood, power surge, tornado, or earthquake. Most of the companies spent huge amount of money to insure their valuable data against such disasters.
Human errors: As per the statistics, the data loss due to human errors is increasing, especially when it comes to complex systems. Deletion or overwriting of wanted files or programs can result in fatal errors. A small mistake from data admin can also lead you to great troubles.
Incremental and differential backups make copies of the files, except the differential backup do not show which all files have changed after the last backup schedule have preformed. Both the processes take less time to backup and restore the data.
In the case of selective backup, human intervention is required as the backups are performed on the set time on the calendar. You need to create a start up disc for your OS, so that it will help you to recover the full system files in case of a system crash. It is easy to create the start up disc, but the steps of creation vary with the OS used.
The recovery process must be very simple, making it comfortable for a person with less technical skills to retrieve data from backups. There are many good reasons why people should perform backup of data on regular basis and the backup software must be able to do it periodically. In short, select a reliable one, which can perform backups in a simple, fast, automated, and continuous manner.
Check out this guide to recover your files from system image backup in Windows 7.
Many individuals have a fallacy that they do not need backup restore software, but the fact is that there are no exceptions. A full system backup is sure to protect all your personal, business files, including the OS. The low cost of hard drives and cloud storage has made everything comfortable for the users.
Acronis is a great software for PC backup and restore which will work easily with Windows 7, 8 and 8.1, you can get it here.

Most of the sophisticated backup and restore software works in the background, without interrupting your routine work. Finding an apt solution to protect your valuable data is sure to provide you happiness and peace of mind. Just take a few minutes, find the best backup software, and set it up. Live comfortably as all your data remain secured.
We hope this article would haven given good ideas of why backup is important for your home computer Windows 7 or Windows 8/8.1.
Xem tiếp...
Today, we are highly dependent on computers for information processing and data storage, making data the heart of any business. As the loss of data can break the backbone of the business, the individuals and businesses keep on searching for reliable techniques to store their data in a safe location and restore it quickly, in case a catastrophe strikes.
The built-in backup utility of Windows 7 or Windows 8/8.1 do not offer more options, customizations, restore option and sometimes it complicates end users very well. On the other hand, other third party backup software for Widows OS offer more options and single click backup and restore.

Hardware failures: In most computers, the data are stored in hard drive, which are susceptible to heat, power outages or other physical damages.Reasons Why Backup is Important for Your Home Computer Windows 7 and Windows 8/8.1
Virus attack: The attack from virus or malicious programs is one of the major threats faced by most of the computer users. No computer system is free from the attack of hackers, industrial espionage, and thievery.
Natural disasters: The computers are easily prone to natural calamities, such as fire, flood, power surge, tornado, or earthquake. Most of the companies spent huge amount of money to insure their valuable data against such disasters.
Human errors: As per the statistics, the data loss due to human errors is increasing, especially when it comes to complex systems. Deletion or overwriting of wanted files or programs can result in fatal errors. A small mistake from data admin can also lead you to great troubles.
There are mainly three types of backups available –Incremental backup, differential backups and selective backups.Types of Backups for Home Computers
Incremental and differential backups make copies of the files, except the differential backup do not show which all files have changed after the last backup schedule have preformed. Both the processes take less time to backup and restore the data.
In the case of selective backup, human intervention is required as the backups are performed on the set time on the calendar. You need to create a start up disc for your OS, so that it will help you to recover the full system files in case of a system crash. It is easy to create the start up disc, but the steps of creation vary with the OS used.
The long list of backup software available in the internet is sure to confuse you, but there are few things, you need to keep in mind before selecting one. The most important one is that the data backup and recovery solutions must be simple to implement. It must work with less or no human intervention.Desired Qualities of PC backup software
The recovery process must be very simple, making it comfortable for a person with less technical skills to retrieve data from backups. There are many good reasons why people should perform backup of data on regular basis and the backup software must be able to do it periodically. In short, select a reliable one, which can perform backups in a simple, fast, automated, and continuous manner.
Check out this guide to recover your files from system image backup in Windows 7.
Backup has become an important factor for home PCs too, because nowadays home PCs are very important and having valuable data which can not be lost. You must have a simple and professional backup software for your Windows 7, 8/8.1 desktop or laptop.Who needs Backup and Restore Software?
Many individuals have a fallacy that they do not need backup restore software, but the fact is that there are no exceptions. A full system backup is sure to protect all your personal, business files, including the OS. The low cost of hard drives and cloud storage has made everything comfortable for the users.
Acronis is a great software for PC backup and restore which will work easily with Windows 7, 8 and 8.1, you can get it here.

Most people will not go for paid backup software and they will search for the best free backup software and reasons why they should choose it. You can easily get an idea of the different features offered by online backup software by going through the reviews, feedbacks, and comparisons. Your focus must be to find the backup programs that eliminate your routine hassle of spending much time to turn your drive backup software off and on.How to Find Best Backups
Most of the sophisticated backup and restore software works in the background, without interrupting your routine work. Finding an apt solution to protect your valuable data is sure to provide you happiness and peace of mind. Just take a few minutes, find the best backup software, and set it up. Live comfortably as all your data remain secured.
We hope this article would haven given good ideas of why backup is important for your home computer Windows 7 or Windows 8/8.1.
[Fixed] Print Spooler Keeps Stopping Automatically in Windows 7, Windows 8 and 8.1 – How to Fix it?
Print spooler is an important service for Windows computer when
printing is in use. It should run smoothly in order to print/send your
documents to the printer. For some reasons print spooler may stop in a
Windows computer, even starting it manually will not solve the issue
until real issue is fixed. This guide shows how to fix print spooler
keeps stopping automatically in Windows 8, 8.1 and Windows 7 issue.
Normally on Windows 8 or 8.1, if the print spooler service has been stopped it will not show any errors or warning messages. When you print (send a print command) from MS Word, Excel or any other applications, you will not see any popup screen with printing options to select the printer or in control panel all the installed printers will be shown as disabled/inactive as shown below. You can’t view the properties of these printers while print spooler is not running.
 Previous
Windows Operating Systems will return following error message “The
print spooler service is not running” when you try to print or open
printer properties, which means something wrong with the print spooler
service on the computer.
Previous
Windows Operating Systems will return following error message “The
print spooler service is not running” when you try to print or open
printer properties, which means something wrong with the print spooler
service on the computer.

1) ‘Services’ can be found under Computer Management, but to access it easily on Windows 8 or 8.1, type ‘Services.msc’ on search.
 Open services and locate Print Spooler, I’m sure it will be in the stopped state, so you can start it now.
Open services and locate Print Spooler, I’m sure it will be in the stopped state, so you can start it now.
 2)
If you like commands, then use this method to start/stop print spooler
in command prompt. Make sure to open command prompt with administrator
privilege ( Run as Administrator).
2)
If you like commands, then use this method to start/stop print spooler
in command prompt. Make sure to open command prompt with administrator
privilege ( Run as Administrator).
To start print spooler, type;
Net start spooler

To stop print spooler, type;
Net stop spooler
If print spooler keeps stopping in Windows 8,8.1 or 7 even after starting the print spooler as mentioned earlier, then follow below steps.
3) You can try below steps if you think print spooler is not responding to your print commands and print is not happening when printer is fine physically (No paper jam or any error indications on printer hardware). These methods will help to clear the pending print jobs (print queue) and hanging spooler service.
Clear the print spooler files where the Operating Systems store printing jobs temporarily, deleting these file will allow the print spooler to start freshly and run smoothly next time.
Go to C -> Windows -> System32 -> Spool -> Printers and delete all files inside this folder. This is the location OS keeps the printing jobs before sending to printers. Once you delete these files, print queue will be cleared. The same location is applicable for latest Windows 8 and 8.1 too.

Most of the times these steps will solve the print spooler keeps stopping automatically issue.
1) Make sure you have already done mentioned earlier methods..
2) Go to services ( as on step 1) under Computer Management, Double click Print Spooler service and go to Recovery tab. Here we can set what that service should do when it fails.
Select ‘Restart the Service’ in Subsequent Failures field. So, it will try restarting print spooler service whenever it fails.

This will not be the permanent solution if the spooler service keeps stopping and automatically restarting again and again. Better find out the real problem and fix it.
3) Go to ‘Dependencies’ tab and make sure all depending services are started. Luckily, only one dependency service for print spooler service which is Remote Procedure Call (RPC) service.
So, check the RPC service in services and make sure it’s already started, these methods are applicable for Windows 8,8.1 and 7 too.

4) Last step which worked for me recently, wrong printer driver installation. Yes, if you installed completely unrelated wrong driver to any of the network or local printer, you may face this print spooler stopping frequently problem. By default Windows OS tries to communicate with all printers very often even if you don’t print on theme. When printer and OS talk wrongly because of wrong driver installation, Windows stops the print spooler service automatically.
Try these two methods,
a) Delete all unwanted printers from your computer.
b) Make sure all printers are installed with proper drivers ( or at least with similar model)
Once I changed to correct print driver, it solve my problem very easily.
Try the above methods, I’m sure one of them will solve print spooler stopping automatically problem.
Xem tiếp...
Normally on Windows 8 or 8.1, if the print spooler service has been stopped it will not show any errors or warning messages. When you print (send a print command) from MS Word, Excel or any other applications, you will not see any popup screen with printing options to select the printer or in control panel all the installed printers will be shown as disabled/inactive as shown below. You can’t view the properties of these printers while print spooler is not running.


Simple step you can do straightaway is, starting the print spooler service from Services ( or in command prompt as on step 2) manually.Steps to Fix Print Spooler Keeps Stopping Automatically Issue on Windows 7, Windows 8 and 8.1
1) ‘Services’ can be found under Computer Management, but to access it easily on Windows 8 or 8.1, type ‘Services.msc’ on search.


To start print spooler, type;
Net start spooler

To stop print spooler, type;
Net stop spooler
If print spooler keeps stopping in Windows 8,8.1 or 7 even after starting the print spooler as mentioned earlier, then follow below steps.
3) You can try below steps if you think print spooler is not responding to your print commands and print is not happening when printer is fine physically (No paper jam or any error indications on printer hardware). These methods will help to clear the pending print jobs (print queue) and hanging spooler service.
Clear the print spooler files where the Operating Systems store printing jobs temporarily, deleting these file will allow the print spooler to start freshly and run smoothly next time.
Go to C -> Windows -> System32 -> Spool -> Printers and delete all files inside this folder. This is the location OS keeps the printing jobs before sending to printers. Once you delete these files, print queue will be cleared. The same location is applicable for latest Windows 8 and 8.1 too.

Most of the times these steps will solve the print spooler keeps stopping automatically issue.
If the problem still exist even after trying earlier steps (if the physical printer connectivity is fine and physically there are no issues on the printer, cartridges and out of papers) on your Windows 8, 8.1 or Windows 7 computers, try these additional steps.Additional Steps to Fix
1) Make sure you have already done mentioned earlier methods..
2) Go to services ( as on step 1) under Computer Management, Double click Print Spooler service and go to Recovery tab. Here we can set what that service should do when it fails.
Select ‘Restart the Service’ in Subsequent Failures field. So, it will try restarting print spooler service whenever it fails.

This will not be the permanent solution if the spooler service keeps stopping and automatically restarting again and again. Better find out the real problem and fix it.
3) Go to ‘Dependencies’ tab and make sure all depending services are started. Luckily, only one dependency service for print spooler service which is Remote Procedure Call (RPC) service.
So, check the RPC service in services and make sure it’s already started, these methods are applicable for Windows 8,8.1 and 7 too.

4) Last step which worked for me recently, wrong printer driver installation. Yes, if you installed completely unrelated wrong driver to any of the network or local printer, you may face this print spooler stopping frequently problem. By default Windows OS tries to communicate with all printers very often even if you don’t print on theme. When printer and OS talk wrongly because of wrong driver installation, Windows stops the print spooler service automatically.
Try these two methods,
a) Delete all unwanted printers from your computer.
b) Make sure all printers are installed with proper drivers ( or at least with similar model)
Once I changed to correct print driver, it solve my problem very easily.
Try the above methods, I’m sure one of them will solve print spooler stopping automatically problem.
[2015] Select The Best Free Antivirus for Windows 8.1,8 and 10
According to reports, the Windows defender on Windows 8.1, 8 and Windows 10
can’t resist a number of modern threats, such as zero day attacks
without using any third party security suite. Fortunately here you can
find number of best free AntiVirus for Windows 8.1, 8 and Windows 10,
which revolutionizes internet security in 2015 for home and business
PCs. Here we do a small review and list out the cons and pros of best
free antivirus with free download.
The number of cyber-attacks in recent years has greatly increased and even big names are not safe. Take for example the Sony hacking spree that took place recently. Cyber-attacks are not the only thing people worry about, the intrusion of privacy is also a big concern for many and after the revelations about the NSA spying programs many people started taking active steps for their protection. Most of these cyber attacks are in the form of a virus or malware software that people install on their PCs. However, the installation of best antivirus for Windows Operating Systems can highly improve the performance of the system as well as guarantee maximum protection against nasty virus, spyware, malware, hackers, and phishing sites. Everyone wants their system to be safe, but majority are reluctant to use paid services or pay the renewal fees.
Since Microsoft has recommended to install third party antivirus software on your Windows 8.1 and Windows 10 to fight against advanced virus attacks, its always better to select and install one of the best free Antivirus software. You can disable or remove Windows defender as explained here.

We have a list of three top-rated free antivirus programs in 2015 with their unique features, which will make it easy for you to select the right choice for your Windows.
Read Also: Kaspersky coupon code for premium product in 2015
As per the records of the company, they are protecting more than 200 million PCs, Macs, and Androids. The newly streamlined user interface of Avast includes a number of options to detect and clean up the malware. In addition to the common security tools, such as Anti-malware Protection, Anti-spam, Software Updater, SafeZone, Avast includes a number of interesting features like;

Pros
Easy to install
Do Not Track technology
Verify unpatched applications
Cons
Difficulty in removing the right software from the list of blocked programs
Like Avast, Avira includes a built in firewall protection but also has a bonus. It has a child monitoring service which allows you to monitor what your children do on social networking sites automatically flagging friends who appear to be adults and identify possible profanity, drug or alcohol references or depression-warning signs. There is however one downside to Avira, if you have a PC with less than stellar specs it will slow down during scanning.

Pros:
Ease of use
Simple UI
Continuously monitors the PC
Automatically scans for compatibility of software
Quick scan
Least impact on performance of the system
Cons:
Frequent pop-ups from the Avira Notifier
Read Also – How to close apps on Windows 8/8.1 if you are still struggling
The free version is no slouch either; it’s enough for most of our malware removal needs thanks to its superb virus detection engine. It’s UI however rather clunky that some users might have difficulty navigating around. It’s best suitable for people who have better understanding of how Antivirus programs work. Check about the free AVG removal tool to uninstall AVG antivirus from your Windows 8.1/10 computer cleanly.

Pros
Best rating from almost all independent labs
Very effective in removing threats from malware-infested test systems
Do Not Track technology
PC tuneup analysis
Cons
Resource hog
Check – How to install GarageBand on Windows OS PC Desktop and Laptop
We highly recommend to download and install these free Anti Virus software on your computer in 2015. Windows defender can be a very basic anti virus protection only which can’t fight against all virus and threats attacks.
Antivirus programs are awesome at what they are designed and that is removing malware and with them being available for free it would be foolish not to install one. Whether you want a program with a low footprint or a heavy hitter that can detect the most well hidden malware or one that can do both, my list has you covered.
Xem tiếp...
The number of cyber-attacks in recent years has greatly increased and even big names are not safe. Take for example the Sony hacking spree that took place recently. Cyber-attacks are not the only thing people worry about, the intrusion of privacy is also a big concern for many and after the revelations about the NSA spying programs many people started taking active steps for their protection. Most of these cyber attacks are in the form of a virus or malware software that people install on their PCs. However, the installation of best antivirus for Windows Operating Systems can highly improve the performance of the system as well as guarantee maximum protection against nasty virus, spyware, malware, hackers, and phishing sites. Everyone wants their system to be safe, but majority are reluctant to use paid services or pay the renewal fees.
Since Microsoft has recommended to install third party antivirus software on your Windows 8.1 and Windows 10 to fight against advanced virus attacks, its always better to select and install one of the best free Antivirus software. You can disable or remove Windows defender as explained here.

We have a list of three top-rated free antivirus programs in 2015 with their unique features, which will make it easy for you to select the right choice for your Windows.
Read Also: Kaspersky coupon code for premium product in 2015
Top Rated Free AntiVirus Software for Windows 8 and 8.1
1) Avast Free Antivirus 2015:
Avast is one of the most preferred full featured internet security solutions. It’s not difficult to see why this is the best free Antivirus program available right now for Windows 8.1 and Windows 10. It’s incredibly easy to install, simple UI and lightning fast virus scans makes it a perfect choice for everyone. The best part is that it uses minimal system resources meaning it won’t bog down user’s PC, a major reason why people with old PCs depend on Avast for their virus protection needs. It includes an update menu from where the latest updates can easily be downloaded and a built in firewall to further improve protection from cyber-attacks.As per the records of the company, they are protecting more than 200 million PCs, Macs, and Androids. The newly streamlined user interface of Avast includes a number of options to detect and clean up the malware. In addition to the common security tools, such as Anti-malware Protection, Anti-spam, Software Updater, SafeZone, Avast includes a number of interesting features like;
- Browser Cleanup utility to clean up the browser from unwanted software
- Intelligent Antivirus, which uses new DynaGen technology to protect the PC
- Silent Firewall to protect the PC from hackers

Pros
Easy to install
Do Not Track technology
Verify unpatched applications
Cons
Difficulty in removing the right software from the list of blocked programs
2) Avira 2015 Free Antivirus:
Next up in the list of best free antivirus programs for Windows available in 2015 is Avira Antivirus. Avira is the top rated and popular security solution to protect your PC from virus, adware, spyware, or any kind of malware. The decent scanning speed with excellent usability score, ability to deal with maximum threats are some of the highlighted features of Avira Antivirus. Moreover, the antivirus uses only limited resources, making it easy to load and use other applications without any lag. Before installing any new software, it makes sure that the software is compatible with your PC, and helps to avoid crash.Like Avast, Avira includes a built in firewall protection but also has a bonus. It has a child monitoring service which allows you to monitor what your children do on social networking sites automatically flagging friends who appear to be adults and identify possible profanity, drug or alcohol references or depression-warning signs. There is however one downside to Avira, if you have a PC with less than stellar specs it will slow down during scanning.

Pros:
Ease of use
Simple UI
Continuously monitors the PC
Automatically scans for compatibility of software
Quick scan
Least impact on performance of the system
Cons:
Frequent pop-ups from the Avira Notifier
Read Also – How to close apps on Windows 8/8.1 if you are still struggling
3) AVG AntiVirus Free 2015:
AVG antivirus is a heavy hitter against malware but that is mostly true for the paid version. The AVG antivirus has incorporated a large array of useful features, which can make you safe while surfing on the internet. The smart and simple user interface makes things much easy for the users to carry out the operations with a few clicks. The advanced settings and good localization has took it far ahead from the rivals.The free version is no slouch either; it’s enough for most of our malware removal needs thanks to its superb virus detection engine. It’s UI however rather clunky that some users might have difficulty navigating around. It’s best suitable for people who have better understanding of how Antivirus programs work. Check about the free AVG removal tool to uninstall AVG antivirus from your Windows 8.1/10 computer cleanly.

Pros
Best rating from almost all independent labs
Very effective in removing threats from malware-infested test systems
Do Not Track technology
PC tuneup analysis
Cons
Resource hog
Check – How to install GarageBand on Windows OS PC Desktop and Laptop
We highly recommend to download and install these free Anti Virus software on your computer in 2015. Windows defender can be a very basic anti virus protection only which can’t fight against all virus and threats attacks.
Antivirus programs are awesome at what they are designed and that is removing malware and with them being available for free it would be foolish not to install one. Whether you want a program with a low footprint or a heavy hitter that can detect the most well hidden malware or one that can do both, my list has you covered.
Thứ Bảy, 14 tháng 11, 2015
Cần biết trước khi nâng cấp lên Windows 10
Ngày 29-7,
Microsoft sẽ chính thức phát hành Windows 10 đến người dùng. Sau đây là
những điều cần biết khi nâng cấp lên Windows 10.
Ngày 29-7, Microsoft chính thức phát hành phiên bản Windows 10 đến
người dùng cuối sau các bản thử nghiệm phát hành vừa qua, cụ thể Windows 10 cho máy tính cá nhân (PC) và máy tính bảng (tablet). Phiên bản Windows 10 Mobile cho điện thoại thông minh sẽ ra mắt sau, dự kiến vào cuối năm.
Sau đây là một số thông tin cần biết trước khi quyết định nâng cấp hay chọn lựa nền tảng Windows 10, Nhịp Sống Số chọn lọc theo dạng hỏi - đáp:
Khi nâng cấp lên Windows 10, các phần mềm sau sẽ bị gỡ bỏ: Windows Media Centre, các gadget trong Windows 7, ba trò chơi Dò mìn (Minesweeper), Hearts và Solitare (xếp bài), Windows Live Essentials và OneDrive.
Cấu hình máy tính thấp nhất: chip xử lý (CPU) có tốc độ xung nhịp 1GHz trở lên, bộ nhớ RAM 1GB cho bản Windows 10 32-bit và 2GB RAM nếu dùng Windows 10 64-bit. Ổ cứng dung lượng 16GB để cài đặt bản 32-bit và 20GB cho bản 64-bit. Chip đồ họa tích hợp hỗ trợ DirectX 9 và driver WDDM 1.0, hoặc tải driver mới nhất cho card màn hình rời từ website nhà sản xuất để tương thích tốt với Windows 10.
Cấu hình trên là mức thấp nhất, nhưng để khai thác tối đa sức mạnh
của phiên bản hệ điều hành mới, bạn nên chọn mức cấu hình cao hơn, đặc
biệt là bộ nhớ RAM và dung lượng ổ cứng. Đối với các bạn nâng cấp từ
Windows 7 SP1 và Windows 8.1, hãy dọn dẹp ổ C:\ và lưu ý: sao lưu dữ liệu trước khi nâng cấp (xem "Sao lưu dữ liệu cho Windows miễn phí" và "Sao lưu dữ liệu cho MS Outlook").
Ngoài ra, các phần mềm bảo mật anti-virus và tường lửa (firewall) cũng sẽ bị gỡ bỏ. Do đó, cần bảo lưu đăng ký bản quyền và thiết lập để cài đặt lại sau khi nâng cấp Windows 10. Hầu hết các phiên bản mới nhất của những chương trình anti-virus đều đã sẵn sàng cho Windows 10.
THANH TRỰC


Xem tiếp...
 |
| Trình đơn Start cải tiến trong Windows 10 - Ảnh: Business Insider |
Sau đây là một số thông tin cần biết trước khi quyết định nâng cấp hay chọn lựa nền tảng Windows 10, Nhịp Sống Số chọn lọc theo dạng hỏi - đáp:
* Vì sao tôi cần nâng cấp lên Windows 10?
- Có nhiều lý do để nâng cấp lên phiên bản này. Ngoài những cải tiến
lại cho phù hợp theo phản hồi người dùng như trình đơn Start, điều khiển
cảm ứng chạm và điều khiển bằng chuột cùng bàn phím... Microsoft tích
hợp nhiều tính năng mới, trình duyệt mới Microsoft Edge, bảo mật, phụ tá ảo Cortana (còn hạn chế theo thị trường phát hành)...Khi nâng cấp lên Windows 10, các phần mềm sau sẽ bị gỡ bỏ: Windows Media Centre, các gadget trong Windows 7, ba trò chơi Dò mìn (Minesweeper), Hearts và Solitare (xếp bài), Windows Live Essentials và OneDrive.
 |
| Ứng dụng Xbox trong Windows 10 - Ảnh: Business Insider |
* Windows 10 có miễn phí như nhiều thông tin đăng tải?
- Windows 10 chỉ miễn phí cho người dùng nâng cấp từ Windows 7 và Windows 8/8.1 có bản quyền.
Thời hạn nâng cấp miễn phí là một năm kể từ ngày phát hành (đến ngày
29-7-2016). Các phiên bản dùng lậu không được nâng cấp miễn phí.
* Cấu hình máy tính nào đáp ứng yêu cầu của Windows 10?
- Về hệ điều hành, nếu đang dùng Windows 7, bạn cần nâng cấp lên
Windows 7 Service Pack 1 (SP1). Và Windows 8.1 Update nếu đang dùng
Windows 8.Cấu hình máy tính thấp nhất: chip xử lý (CPU) có tốc độ xung nhịp 1GHz trở lên, bộ nhớ RAM 1GB cho bản Windows 10 32-bit và 2GB RAM nếu dùng Windows 10 64-bit. Ổ cứng dung lượng 16GB để cài đặt bản 32-bit và 20GB cho bản 64-bit. Chip đồ họa tích hợp hỗ trợ DirectX 9 và driver WDDM 1.0, hoặc tải driver mới nhất cho card màn hình rời từ website nhà sản xuất để tương thích tốt với Windows 10.
 |
| Ứng dụng Get Windows 10 giúp kiểm tra độ tương thích của thiết bị với Windows 10 - Ảnh: Microsoft |
* Đáp ứng các yêu cầu trên, làm gì để nâng cấp Windows 10?
- Máy tính đang dùng Windows 7 SP1 hay Windows 8.1 có kết nối
Internet sẽ xuất hiện một biểu tượng hình cửa sổ hiển thị ở góc phải
trên thanh tác vụ (taskbar). Nhấn vào biểu tượng này, nhấn tiếp vào
"Reserve your free upgrade" để đặt chỗ nhận Windows 10 miễn phí nâng
cấp. |
| Thông báo đặt chỗ nâng cấp Windows 10 - Nguồn: Microsoft |
* Tôi sẽ nhận phiên bản nâng cấp Windows 10 nào?
Xem: Windows 10 sẽ có 7 phiên bản khác nhau|
Nâng cấp từ Windows 7 SP1
|
|
|
Phiên bản
|
Phiên bản
|
|
Windows 7 Starter
|
Windows 10 Home
|
|
Windows 7 Home Basic
|
|
|
Windows 7 Home Premium
|
|
|
Windows 7 Professional
|
Windows 10 Pro
|
|
Windows 7 Ultimate
|
|
|
Nâng cấp từ Windows 8.1 Update
|
|
|
Phiên bản
|
Phiên bản
|
|
Windows 7 Starter
|
Windows 10 Home
|
|
Windows 7 Home Basic
|
|
|
Windows 7 Home Premium
|
|
|
Windows 7 Professional
|
Windows 10 Pro
|
|
Windows 7 Ultimate
|
|
* Phần mềm đang dùng của tôi có tương thích Windows 10?
- Nếu bạn đang dùng máy tính tại công ty, cần cẩn trọng vì khâu nâng
cấp và cài đặt Windows 10 sẽ gỡ bỏ các phần mềm phục vụ công việc chuyên
biệt mà công ty cài đặt.Ngoài ra, các phần mềm bảo mật anti-virus và tường lửa (firewall) cũng sẽ bị gỡ bỏ. Do đó, cần bảo lưu đăng ký bản quyền và thiết lập để cài đặt lại sau khi nâng cấp Windows 10. Hầu hết các phiên bản mới nhất của những chương trình anti-virus đều đã sẵn sàng cho Windows 10.
* Cài lại Windows 10?
- Bạn có thể cài lại Windows 10 hoặc cài một bản Windows 10 mới sau
khi nâng cấp lên Windows 10 từ Windows 7 SP1 hay Windows 8.1 trên cùng
một máy tính. Không cần mua hay thực hiện nâng cấp lại.Tin liên quan
- Từ khóa
- Windows 10
- Microsoft Windows
- Thủ thuật Windows 10
- Hướng dẫn sử dụng Windows 10
- Windows 7
- Windows 8.1
- Windows 8
Tin cùng chuyên mục
Bạn cần biết
Đăng ký:
Nhận xét (Atom)