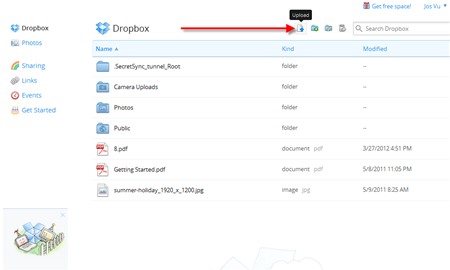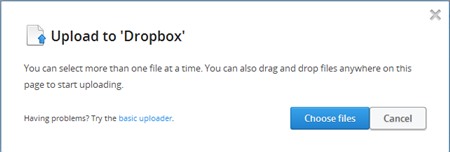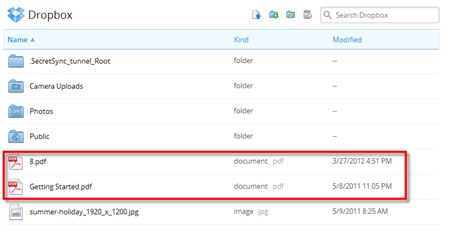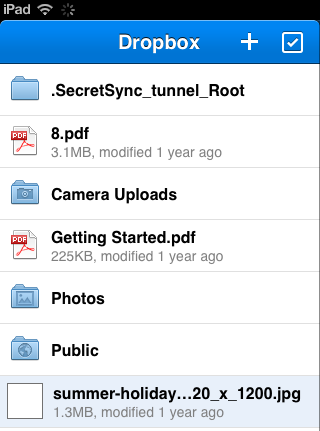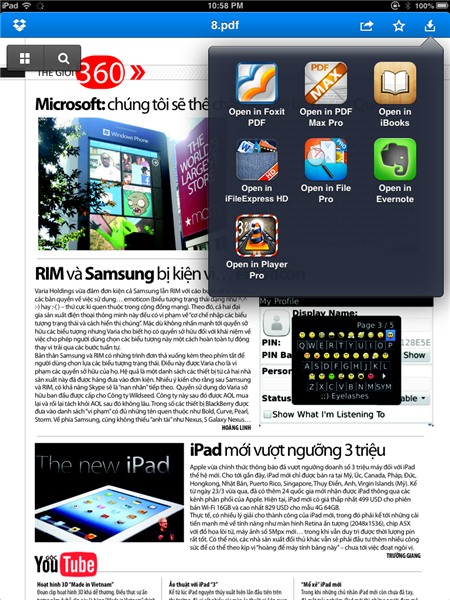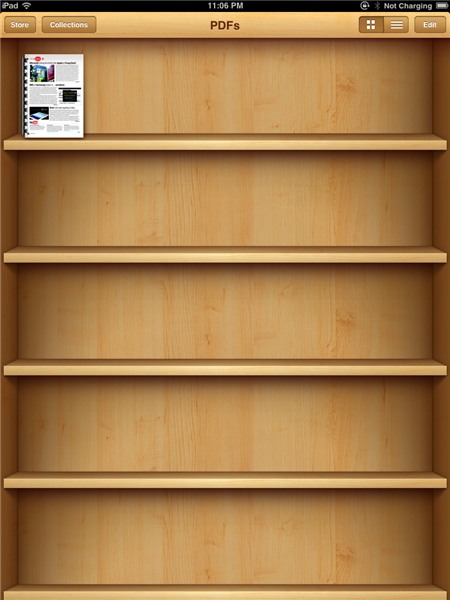Trước tiên, bạn cần có một tài khoản người dùng Dropbox. Bạn truy cập vào địa chỉ
https://www.dropbox.com rồi điền đầy đủ các thông tin cần thết như họ tên (
Firstname, Lastname), địa chỉ email, mật khẩu, đánh dấu chọn vào mục
I agree to Dropbox Terms rồi nhấn nút
Sign up để đăng ký. Nếu mọi thông tin bạn nhập vào đều chính xác, bạn sẽ được chuyển đến giao diện làm việc chính của Dropbox.
Tại đây, bạn nhấn nút
Upload
để bắt đầu đưa tài liệu PDF lên dịch vụ Dropbox. Một bảng nhỏ xuất hiện
để bạn chọn cách sẽ chọn nhiều tập tin cùng một lúc hoặc chọn theo cách
upload thông thường là đưa từng tập tin lên (
Basic uploader). Để upload nhiều tập tin PDF cùng lúc, bạn nhấn nút
Choose files.
Một
cửa sổ xuất hiện cho bạn duyệt đến thư mục chứa các tập tin PDF của
mình. Bạn kết hợp phím Ctrl và chuột trái để chọn những tập tin cần
upload rồi nhấn nút
Open.
Chờ
cho đến khi quá trình upload hoàn tất, bạn sẽ thấy những tập tin nầy đã
xuất hiện trên giao diện làm việc chính của dịch vụ Dropbox với tài
khoản mà bạn đã đăng nhập.
Vậy
là bạn đã hoàn tất công đoạn đầu tiên là đưa tài liệu PDF lên Dropbox.
Tiếp theo, bạn chuyển qua sử dụng iPad, bạn mở kho App Store và tìm từ
khóa Dropbox. Khi đã tìm thấy phần mềm miễn phí nầy trong kho ứng dụng
của Apple, bạn nhấn vào nó để cài đặt lên iPad của mình. Hoặc bạn cũng
có thể tải theo link sau:
https://itunes.apple.com/us/app/dropbox/id327630330?mt=8 (dung lượng 13,2MB). Tương thích với iOS 5.0 trở lên.
Hoàn
tất, bạn kích hoạt chương trình Dropbox trên iPad và đăng nhập vào
chương trình bằng tài khoản người dùng Dropbox mà bạn đã đăng ký ở đầu
bài viết. Chờ giây lát, bạn sẽ được kết nối đến tài khoản Dropbox trên
giao diện dành cho iPad. Ở khung bên trái, chương trình hiển thị cho bạn
tất cả các thư mục và tập tin PDF có trong tài khoản Dropbox của mình.
Bạn nhấn chọn vào tập tin PDF cần xem, chương trình Dropbox sẽ load và hiển thị đầy đủ các trang nội dung của tập tin PDF nầy.
Chờ
cho đến khi tiến trình được thực hiện xong, bạn sẽ thấy nội dung tài
liệu được hiển thị đầy đủ ở chế độ tòan màn hình. Bây giờ, để đưa tài
liệu PDF nầy vào kho sách iBooks trên iPad, bạn nhấn vào biểu tượng mũi
tên quay xuống ở góc trên bên phải màn hình và chọn mục
Open in trong danh sách xổ xuống. Tiếp theo, bạn chọn tính năng
Open in iBooks trong khung nhỏ mới xuất hiện.
Ngay
lập tức, bạn sẽ được chuyển qua giao diện làm việc của kho tài liệu
iBooks trên iPad. Tại đây, bạn đã thấy tài liệu PDF mà mình chọn đã xuất
hiện trên kệ sách iBooks để bạn có thể mang theo bên mình và tham khảo
bất cứ lúc nào. Để xem tài liệu nầy, bạn chỉ việc nhấn vào nó và bạn sẽ
được chuyển đến màn hình mới hiện thị toàn bộ nội dung của tài liệu cùng
với các nút công cụ hỗ trợ việc nghiên cứu tài liệu như tìm kiếm nội
dung trong tài liệu, tăng giảm độ sáng của màn hình, chia sẻ, in ấn tài
liệu,…
NAM KHÁNH