CÔNG TY TNHH TIN HỌC HOÀNG MINH PHÁT !
ĐỒNG HÀNH CÙNG THỜI ĐẠI SỐ !
TẬN TÂM ! UY TÍN !CHUYÊN NGHIỆP!
Liên hệ :
Địa chỉ :50b tổ 2,kp 10, Tân Phong, Biên Hòa, Đồng Nai
Yahoo: Hoangminhcomputer88
Phone: 01252809349 HOẶC 0945304439 !
Tại : Biên Hòa - Đồng Nai !
Thứ Hai, 5 tháng 8, 2013
Tại sao Windows không nhận đủ RAM?
Nâng cấp RAM là việc rất đơn giản, chỉ cần lắp RAM mới vào
khe cắm và bật máy lên là xong. Tuy nhiên, một số vấn đề liên quan đến
cả phần cứng và phần mềm có thể gây ra trục trặc khi nâng cấp RAM.
Nâng
cấp RAM là việc rất đơn giản, chỉ cần lắp RAM mới vào khe cắm và bật
máy lên là xong. Tuy nhiên, một số vấn đề liên quan đến cả phần cứng và
phần mềm có thể gây ra trục trặc khi nâng cấp RAM.
Thông
thường, Windows sẽ nhận và sử dụng hầu hết dung lượng RAM bạn nâng cấp.
Nếu Windows không nhận hết RAM bạn tăng thêm, đó là một vấn đề. Dưới
đây là tư vấn của trang Howtogeek về những lý do khiến máy tính không nhận đủ RAM.
Bạn đang sử dụng Windows 32-bit
Phiên
bản Windows 32-bit hỗ trợ bộ nhớ RAM của máy thấp. Mức cao nhất mà
Windows 8, Windows 7, Windows Vista và Windows SP phiên bản 32-bit có
thể nhận và hỗ trợ là 4GB RAM. Nếu máy tính của bạn có nhiều hơn 4GB bộ
nhớ RAM thì bạn cần sử dụng phiên bản 64-bit để sử dụng được toàn bộ
dung lượng bộ nhớ RAM.
Để
kiểm tra phiên bản Windows bạn vào Control Panel, chọn System and
Security và chọn Sytem để xem thông tin về phiên bản Windows đang sử
dụng.
Phiên bản Windows của bạn bị giới hạn RAM
Dung
lượng RAM mà Windows có thể hỗ trợ không chỉ bị giới hạn bởi các phiên
bản 32-bit và 64-bit, nó còn bị giới hạn bởi các phiên bản Windows khác
nhau. Ví dụ, nếu bạn sử dụng phiên bản Windows 7 Starter, bạn chỉ có thể
sử dụng tối đa 2GB RAM dù đang sử dụng phiên bản 64-bit. Nhưng với
Windows Basic Users, bạn có thể sử dụng tối đa tới 8 GB RAM khi sử dụng
phiên bản 64-bit.
Chi tiết về giới hạn RAM trên các phiên bản Windows 7
Muốn
tìm hiểu về những giới hạn RAM của các phiên bản Windows khác nhau, bạn
có thể tham khảo trực tiếp trên trang MSDN của Microsoft tại đây.
Một phần RAM bị dành cho card đồ họa hoặc các thành phần phần cứng khác
Các
thành phần phần cứng cũng thường cần đến RAM để làm bộ nhớ cho chúng.
Ví dụ, cạc đồ họa rời (GPU) có RAM riêng, còn card đồ họa tích hợp sẵn
trên bo mạch (mainboard) sẽ sử dụng một phần RAM của máy để làm bộ nhớ
riêng. Ngoài ra, máy tính của bạn có thể chia sẻ một phần RAM cho các
thiết bị phần cứng khác, như các thiết bị mạng.
Để
biết xem có bao nhiêu dung lượng của RAM đã được sử dụng bởi các phần
cứng khác và bao nhiêu được Windows sử dụng, bạn có thể làm như sau: Vào
Control Panel, System and Securiry, chọn System.
Bo mạch chủ giới hạn dung lượng RAM được sử dụng
Bo
bạch chủ cũng có thể là nguyên nhân giới hạn mức sử dụng RAM trên máy
tính của bạn. Có thể bạn đã nâng cấp RAM của mình rồi nhưng điều đó
không có nghĩa là nó đã được sử dụng.
Để có thể xác định rõ, hãy xem bo mạch của bạn đã nhận tất cả RAM của bạn chưa, vào BIOS trong máy tính của bạn và làm như sau:
>> Khởi động máy tính và nhấn F2 liên tục để Windows mở cửa sổ Boot.
>> Chọn System Information để xem thông tin RAM trong máy tính của bạn.
Nếu
BIOS hiển thị nhận tất cả RAM nhưng Windows không thể sử dụng hết chúng
thì vấn đề có lẽ nằm ở phía Windows, còn nếu BIOS không thể nhận tất cả
RAM thì bạn nên tìm hiểu thông số của bo mạch để biết dung lượng RAM
tối đa được hỗ trợ.
RAM được cắm không đúng vị trí
Nếu
bạn biết bo mạch đã nhận tất cả RAM nhưng nó lại không xuất hiện trong
BIOS, thì có khả năng bạn đã đặt sai vị trí cho RAM (bị lệch khe cắm)
khi cài đặt nó.
Bạn
tắt hẳn máy tính, mở case và lưu ý là chân của bạn cần được tiếp xúc
với mặt đất để tránh tác động của tĩnh điện làm ảnh hưởng đến phần
cứng. Sau đó, bạn di
chuyển thanh RAM và đặt lại nó vào vị trí mới thật cẩn thận, kiểm tra
lại trước khi lắp vào máy. Nếu nó vẫn chưa vào đúng vị trí thì máy tính
của bạn sẽ không thể sử dụng nó.
RAM có thể bị hỏng
Nếu
bạn có vấn đề liên quan tới RAM, một trong những nguyên nhân có thể là
do RAM bị hỏng. Hãy tải và chạy một chương trình kiểm tra bộ nhớ
(memory-test tool) như memtest86 hoặc
sử dụng công cụ kiểm tra RAM mặc định của Windows - Windows Memory
Diagnostics Tools để biết RAM của bạn đang hoạt động như thế nào. Nếu
kiểm tra RAM vẫn không được, hãy lắp RAM vào các rãnh khác nhau để xem
rãnh nào bị hỏng.
Đăng ký:
Đăng Nhận xét (Atom)
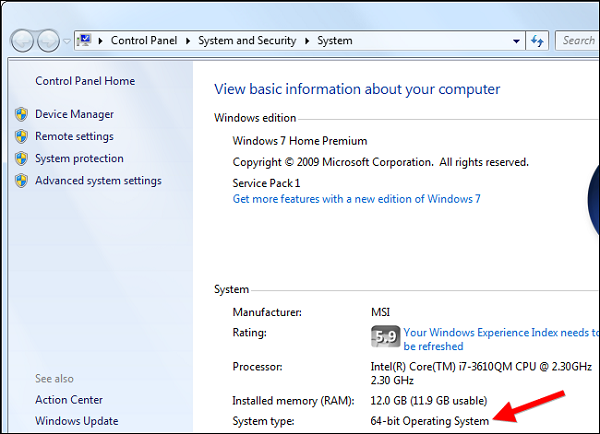
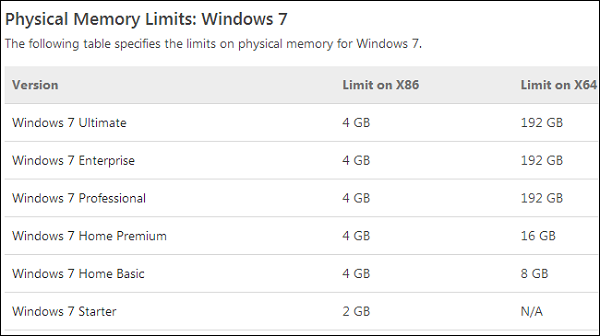
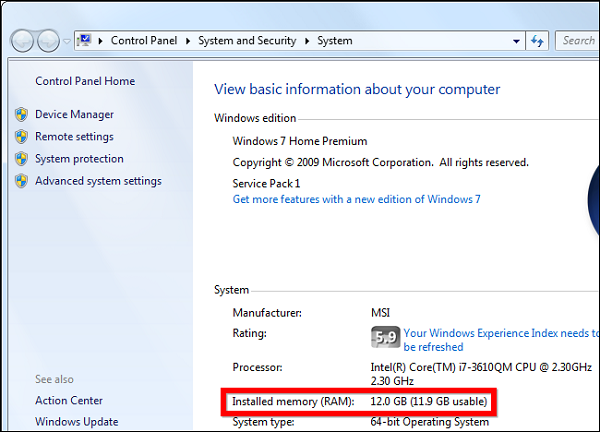
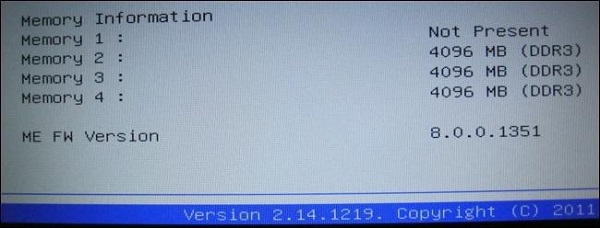

Không có nhận xét nào:
Đăng nhận xét