CÔNG TY TNHH TIN HỌC HOÀNG MINH PHÁT !
ĐỒNG HÀNH CÙNG THỜI ĐẠI SỐ !
TẬN TÂM ! UY TÍN !CHUYÊN NGHIỆP!
Liên hệ :
Địa chỉ :50b tổ 2,kp 10, Tân Phong, Biên Hòa, Đồng Nai
Yahoo: Hoangminhcomputer88
Phone: 01252809349 HOẶC 0945304439 !
Tại : Biên Hòa - Đồng Nai !
Thứ Tư, 31 tháng 7, 2013
Thanh lý DELL N4110 core i5
1/ DELL N4110


Cấu hình : CPU Coi5 thế hệ 2 2410M 2.3G*4(4CPUs), Ram 4G, HDD 500G, VGA RADEON HD 7650M 1G cho games thủ và đồ hoạ, LCD LED 14in, DVD-RW đọc ghi DVD, Wecam rõ, Wifi mạnh, HDMI, USB 3.0, Pin 6cell 2h tuỳ ứng dụng. Giá 8 triệu 2 nhé
Xem tiếp...
| This image has been resized. Click this bar to view the full image. The original image is sized 716x537. |

| This image has been resized. Click this bar to view the full image. The original image is sized 730x548. |

Cấu hình : CPU Coi5 thế hệ 2 2410M 2.3G*4(4CPUs), Ram 4G, HDD 500G, VGA RADEON HD 7650M 1G cho games thủ và đồ hoạ, LCD LED 14in, DVD-RW đọc ghi DVD, Wecam rõ, Wifi mạnh, HDMI, USB 3.0, Pin 6cell 2h tuỳ ứng dụng. Giá 8 triệu 2 nhé
42 lời khuyên của cha mà bạn cần ghi nhớ
Chắc hẳn có không ít bạn, khi cha mẹ cất lời khuyên sẽ gạt phăng đi và
nghe tai phải cho ra tai trái. Vậy hãy một lần thử lắng nghe trọn vẹn
lời dặn của cha mẹ đi, bạn sẽ nghĩ khác đấy. Và hãy đọc những dòng nhắn
gửi này, bạn sẽ thấy giá trị của việc lắng nghe cha mẹ.
"Con à!
1. Mỗi ngày con hãy nhớ dành lời khen tặng vài ba người.
2. Mỗi năm ít nhất một lần con hãy chờ xem mặt trời mọc.
3. Nhìn thẳng vào mắt mọi người khi nói chuyện.
4. Nói lời "cám ơn" càng nhiều càng tốt.
5. Cũng vậy, nói lời "làm ơn" càng nhiều càng hay.

7. Kết thêm những người bạn mới nhưng trân trọng những người bạn cũ.
8. Hãy giữ kỹ những điều bí mật.
9. Con đừng mất thì giờ học các mánh khoé doanh nghiệp. Hãy học làm doanh nhân chân chính.
10. Dám chịu nhận những lầm lẫn của mình.
11. Con hãy can đảm. Nếu tự con không được can đảm lắm thì cũng phải tỏ ra can đảm. Người ta không phân biệt một người can đảm với một người tỏ ra can đảm.
12. Con phải dành thì giờ và tiền bạc làm việc thiện trong cộng đồng của con.
13. Đừng bao giờ lường gạt một ai.
14. Học cách lắng nghe. Cơ hội trong đời nhiều khi đến gõ cửa nhà con rất khẽ.
15. Đừng bao giờ làm cho ai mất hy vọng, nhiều người chỉ sống nhờ hy vọng đấy con ạ.
16. Con đừng cầu mong của cải, mà phải cầu mong sự khôn ngoan, hiểu biết và lòng can đảm.
17. Đừng hành động khi con đang giận dữ.
18. Con phải giữ tư thế đàng hoàng. Muốn đến một nơi nào đó phải có mục đích và tự tin rồi hãy đến.
19. Đừng bao giờ trả công cho ai trước khi họ xong việc.
20. Hãy sẵn sàng thua một trận để chiến thắng một cuộc chiến.
21. Đừng bao giờ ngồi lê đôi mách.
22. Cẩn thận với những kẻ nào mà họ không còn gì để mất.
23. Khi gặp một nhiệm vụ khó khăn, con hãy hành động như không thể nào bị thất bại.
24. Đừng giao du quá rộng. Phải học cách trả lời "không" một cách lễ phép và dứt khoát.
25. Đừng mong chờ cuộc đời đối xử sòng phẳng với con.
26. Đừng đánh giá thấp sức mạnh của sự tha thứ.
27. Thay vì dùng từ "có vấn đề", con hãy thay bằng từ ngữ "có dịp may".

29. Con hãy mạnh dạn trong cuộc sống.
30. Khi nhìn những quãng đời đã qua, hãy tiếc những gì chưa làm được chứ đừng tiếc những điều đã làm xong.
31. Đừng quan tâm đến bè nhóm. Những ý tưởng mới mẻ, cao thượng và có tác động đến cuộc sống luôn luôn là những ý tưởng của các cá nhân biết làm việc.
32. Những nhạc sĩ trình diễn bên đường thường có nhiều điều đáng trân trọng. Con hãy dừng lại, lắng nghe và nhớ tặng gì đó cho họ.
33. Khi gặp vấn đề trầm trọng về sức khoẻ, con hãy nhờ ít nhất ba vị thầy thuốc khác nhau xem xét.
34. Hãy chiến đấu chống thói vô trật tự.
35. Gặp hàng hoá xấu, hay sự phục vụ tồi, con phải báo ngay cho người có trách nhiệm để họ nắm biết. Những nhà quản lý tốt rất mong được hiểu biết mọi điều.
36. Đừng tập thói trì hoãn công việc.
37. Làm ngay những gì cần phải làm vào đúng lúc phải làm.
38. Không ai chờ đến lúc hấp hối để nói "giá như tôi còn thêm được thời gian...".
39. Đừng sợ phải nói "Tôi không biết".
40. Đừng sợ phải nói "Xin lỗi, rất tiếc...".
41. Hãy ghi sẵn những điều gì con muốn được trải qua trong cuộc đời. Luôn luôn mang theo trong túi áo bảng ghi những điều đó, và thường xuyên tìm cơ hội có thể được để thực hiện.
42. Hãy thường xuyên gọi điện cho mẹ con nhé!
Xem tiếp...
"Con à!
1. Mỗi ngày con hãy nhớ dành lời khen tặng vài ba người.
2. Mỗi năm ít nhất một lần con hãy chờ xem mặt trời mọc.
3. Nhìn thẳng vào mắt mọi người khi nói chuyện.
4. Nói lời "cám ơn" càng nhiều càng tốt.
5. Cũng vậy, nói lời "làm ơn" càng nhiều càng hay.

Con hãy can đảm (Ảnh minh họa)
6. Hãy sống dưới mức con kiếm được. Đối xử với mọi người như con muốn được họ đối xử như thế.7. Kết thêm những người bạn mới nhưng trân trọng những người bạn cũ.
8. Hãy giữ kỹ những điều bí mật.
9. Con đừng mất thì giờ học các mánh khoé doanh nghiệp. Hãy học làm doanh nhân chân chính.
10. Dám chịu nhận những lầm lẫn của mình.
11. Con hãy can đảm. Nếu tự con không được can đảm lắm thì cũng phải tỏ ra can đảm. Người ta không phân biệt một người can đảm với một người tỏ ra can đảm.
12. Con phải dành thì giờ và tiền bạc làm việc thiện trong cộng đồng của con.
13. Đừng bao giờ lường gạt một ai.
14. Học cách lắng nghe. Cơ hội trong đời nhiều khi đến gõ cửa nhà con rất khẽ.
15. Đừng bao giờ làm cho ai mất hy vọng, nhiều người chỉ sống nhờ hy vọng đấy con ạ.
16. Con đừng cầu mong của cải, mà phải cầu mong sự khôn ngoan, hiểu biết và lòng can đảm.
17. Đừng hành động khi con đang giận dữ.
18. Con phải giữ tư thế đàng hoàng. Muốn đến một nơi nào đó phải có mục đích và tự tin rồi hãy đến.
19. Đừng bao giờ trả công cho ai trước khi họ xong việc.
20. Hãy sẵn sàng thua một trận để chiến thắng một cuộc chiến.
21. Đừng bao giờ ngồi lê đôi mách.
22. Cẩn thận với những kẻ nào mà họ không còn gì để mất.
23. Khi gặp một nhiệm vụ khó khăn, con hãy hành động như không thể nào bị thất bại.
24. Đừng giao du quá rộng. Phải học cách trả lời "không" một cách lễ phép và dứt khoát.
25. Đừng mong chờ cuộc đời đối xử sòng phẳng với con.
26. Đừng đánh giá thấp sức mạnh của sự tha thứ.
27. Thay vì dùng từ "có vấn đề", con hãy thay bằng từ ngữ "có dịp may".

Không ai chờ đến lúc hấp hối để nói "giá như tôi còn thêm được thời gian..." (Ảnh minh họa)
28. Cẩn thận về đồ đạc và áo quần. Nếu con định dùng thứ gì trên năm năm thì phải sắm thứ tốt nhất có thể được.29. Con hãy mạnh dạn trong cuộc sống.
30. Khi nhìn những quãng đời đã qua, hãy tiếc những gì chưa làm được chứ đừng tiếc những điều đã làm xong.
31. Đừng quan tâm đến bè nhóm. Những ý tưởng mới mẻ, cao thượng và có tác động đến cuộc sống luôn luôn là những ý tưởng của các cá nhân biết làm việc.
32. Những nhạc sĩ trình diễn bên đường thường có nhiều điều đáng trân trọng. Con hãy dừng lại, lắng nghe và nhớ tặng gì đó cho họ.
33. Khi gặp vấn đề trầm trọng về sức khoẻ, con hãy nhờ ít nhất ba vị thầy thuốc khác nhau xem xét.
34. Hãy chiến đấu chống thói vô trật tự.
35. Gặp hàng hoá xấu, hay sự phục vụ tồi, con phải báo ngay cho người có trách nhiệm để họ nắm biết. Những nhà quản lý tốt rất mong được hiểu biết mọi điều.
36. Đừng tập thói trì hoãn công việc.
37. Làm ngay những gì cần phải làm vào đúng lúc phải làm.
38. Không ai chờ đến lúc hấp hối để nói "giá như tôi còn thêm được thời gian...".
39. Đừng sợ phải nói "Tôi không biết".
40. Đừng sợ phải nói "Xin lỗi, rất tiếc...".
41. Hãy ghi sẵn những điều gì con muốn được trải qua trong cuộc đời. Luôn luôn mang theo trong túi áo bảng ghi những điều đó, và thường xuyên tìm cơ hội có thể được để thực hiện.
42. Hãy thường xuyên gọi điện cho mẹ con nhé!
Chuẩn đoán và khắc phục hiện tượng máy bị Restart liên tục
Máy tính của bạn bị tình trạng tự động khởi động lại sau một vài phút sử
dụng? Trường hợp này có thể xảy ra bởi nhiều nguyên nhân, bạn cần phải
thử nghiệm trên phần mềm lẫn phần cứng để có thể tìm ra nguyên nhân và
khắc phục:
1. Ổ cứng bị lỗi vật lý (bad).
Khi bị lỗi này, có thể chương trình bạn đang chạy một số tập tin nằm trong vùng bị lỗi thì máy sẽ khởi động lại. Ngoài ra, Card màn hình, RAM gắn lỏng lẻo cũng có thể gây ra tình trạng tương tự, tuy nhiên thường thì chúng sẽ xuất hiện màn hình “xanh” báo lỗi.
* Cách giải quyết: Vào Windows Explorer, chọn ổ đĩa cài đặt hệ thống, thường là ổ C, phải chuột, chọn Properties, chọn thẻ Tools, sau đó click vào Check Now ở phần Error-checking để kiểm tra lỗi đĩa. Có thể sử dụng các phần mềm cao cấp từ các hãng thứ 3 để việc kiểm tra và xử lý được chuyên nghiệp hơn như RepairDisk Manager của Raxco.
Bạn cần sao lưu lại dữ liệu trong trường hợp này, vì đó cũng là tín hiệu của ổ cứng sắp đến giới hạn “tuổi thọ”.
2. Nhiệt độ trong thùng máy quá nóng
- Có thể do quạt của CPU đã hỏng bạn cần kiểm tra lại, vì đây là nguyên nhân rất nguy hiểm có thể gây hư hỏng hệ thống phần cứng.
- Gắn thêm các quạt trong case hoặc bộ làm mát bằng nước.
- Để máy ở chỗ thoáng mát sẽ làm tăng tuổi thọ các thiết bị trong hệ thống.
- Dùng các chương trình kiểm tra nhiệt độ trong thùng máy.
3. Nguồn điện không ổn định
Có nhiều cách thức để kiểm tra dòng điện mà bộ nguồn cung cấp cho máy tính của bạn. Bộ nguồn tốt phải cung cấp được dòng điện "sạch" cho các linh kiện. Có nhiều người cho rằng các đường điện càng cao sẽ càng tốt nhưng thực tế điều này không đúng. Vấn đề ổn định dòng điện phải được đặt lên hàng đầu.Để theo dõi đường điện của bộ nguồn mới mua, bạn có thể sử dụng một số phần mềm chuyên dụng như Speedfan với chức năng lập biểu đồ theo thời gian.
Tất nhiên, giá trị cụ thể của các dòng điện do chương trình đưa ra chỉ mang tính tham khảo. Để có con số chính xác, bạn nên sử dụng các thiết bị đo chuyên dụng.
4. Virus
Đây là trường hợp khả thi nhất. Khá nhiều loại virus làm cho hệ thống tự động restart lại liên tục. Bạn cần có 1 chương trình antivirus luôn được thực thi ở chế độ thời gian thực (real-time), cập nhật virus database mới nhất từ hãng sản xuất. Sau đó ngắt mạng (LAN, Internet) và tiến hành quét lại toàn bộ hệ thống (Full scan). Có thể sử dụng các trình antivirus như: Bitdefender Pro 10 Plus, AVG Antivirus, NOD32 Antivirus, Kaspersky Antivirus. ( nhắc nhở riêng: thằng bkav cũng là một trong số nguyên nhân làm máy thường khởi động lại, nếu máy nào bị tình trạng này mà đang ài nó, tốt nhất gở bỏ nó ra, vào thư mục cài đaặt xóa noó luôn)!
Trường hợp xấu nhất có thể phải cài đặt lại toàn bộ hệ thống nhưng đừng bung tập tin sao lưu Ghost để khôi phục lại hệ thống vì rất có thể trong tập tin Ghost đã bị nhiễm virus sẵn.
Xem tiếp...
1. Ổ cứng bị lỗi vật lý (bad).
Khi bị lỗi này, có thể chương trình bạn đang chạy một số tập tin nằm trong vùng bị lỗi thì máy sẽ khởi động lại. Ngoài ra, Card màn hình, RAM gắn lỏng lẻo cũng có thể gây ra tình trạng tương tự, tuy nhiên thường thì chúng sẽ xuất hiện màn hình “xanh” báo lỗi.
* Cách giải quyết: Vào Windows Explorer, chọn ổ đĩa cài đặt hệ thống, thường là ổ C, phải chuột, chọn Properties, chọn thẻ Tools, sau đó click vào Check Now ở phần Error-checking để kiểm tra lỗi đĩa. Có thể sử dụng các phần mềm cao cấp từ các hãng thứ 3 để việc kiểm tra và xử lý được chuyên nghiệp hơn như RepairDisk Manager của Raxco.
Bạn cần sao lưu lại dữ liệu trong trường hợp này, vì đó cũng là tín hiệu của ổ cứng sắp đến giới hạn “tuổi thọ”.
2. Nhiệt độ trong thùng máy quá nóng
- Có thể do quạt của CPU đã hỏng bạn cần kiểm tra lại, vì đây là nguyên nhân rất nguy hiểm có thể gây hư hỏng hệ thống phần cứng.
- Gắn thêm các quạt trong case hoặc bộ làm mát bằng nước.
- Để máy ở chỗ thoáng mát sẽ làm tăng tuổi thọ các thiết bị trong hệ thống.
- Dùng các chương trình kiểm tra nhiệt độ trong thùng máy.
3. Nguồn điện không ổn định
Có nhiều cách thức để kiểm tra dòng điện mà bộ nguồn cung cấp cho máy tính của bạn. Bộ nguồn tốt phải cung cấp được dòng điện "sạch" cho các linh kiện. Có nhiều người cho rằng các đường điện càng cao sẽ càng tốt nhưng thực tế điều này không đúng. Vấn đề ổn định dòng điện phải được đặt lên hàng đầu.Để theo dõi đường điện của bộ nguồn mới mua, bạn có thể sử dụng một số phần mềm chuyên dụng như Speedfan với chức năng lập biểu đồ theo thời gian.
Tất nhiên, giá trị cụ thể của các dòng điện do chương trình đưa ra chỉ mang tính tham khảo. Để có con số chính xác, bạn nên sử dụng các thiết bị đo chuyên dụng.
4. Virus
Đây là trường hợp khả thi nhất. Khá nhiều loại virus làm cho hệ thống tự động restart lại liên tục. Bạn cần có 1 chương trình antivirus luôn được thực thi ở chế độ thời gian thực (real-time), cập nhật virus database mới nhất từ hãng sản xuất. Sau đó ngắt mạng (LAN, Internet) và tiến hành quét lại toàn bộ hệ thống (Full scan). Có thể sử dụng các trình antivirus như: Bitdefender Pro 10 Plus, AVG Antivirus, NOD32 Antivirus, Kaspersky Antivirus. ( nhắc nhở riêng: thằng bkav cũng là một trong số nguyên nhân làm máy thường khởi động lại, nếu máy nào bị tình trạng này mà đang ài nó, tốt nhất gở bỏ nó ra, vào thư mục cài đaặt xóa noó luôn)!
Trường hợp xấu nhất có thể phải cài đặt lại toàn bộ hệ thống nhưng đừng bung tập tin sao lưu Ghost để khôi phục lại hệ thống vì rất có thể trong tập tin Ghost đã bị nhiễm virus sẵn.
Máy in Laser – các lỗi thường gặp và cách khắc phục
Máy in Laser – các lỗi thường gặp và cách khắc phục
Hi các bro, sau khi tìm hiểu thì xin được tổng hợp 1 số lỗi thông dụng, nguyên nhân gây ra lỗi của máy in laser nói chung hy vọng sẽ giúp cho các bro có thêm 1 chút kiến thức về máy in. Ở đây có 1 số lỗi mình sẽ đưa ra hướng khắc phục luôn.
1. Lỗi in có một vết đen chạy dọc
- Gạt từ bị mực cô đặc bám chặt -> nên vệ sinh
- Gạt mực thu hồi bị hỏng -> nên thay
![[IMG]](http://cc8.upanh.com/25.953.33128907.l0H0/p1110529.jpg)
2. Lỗi in ra những chấm nhỏ
- Trống ( Drum ) bị sứt mẻ bề mặt -> nên thay
![[IMG]](http://www.quantrimang.com.vn/photos/image/062011/15/su-co-may-in-4.jpg)
3. Lỗi in đen toàn bản in
- Máy in bị thừa mực thu hồi -> nên đổ mực thu hồi và vệ sinh thường xuyên
![[IMG]](http://i220.photobucket.com/albums/dd204/hoangtu7910/IMG_0170.jpg)
4. Lỗi in vệt đen ngang bản in
- Máy in bị hỏng cao su trung hòa điện tích hộp mực -> thay thế là hết
![[IMG]](http://i172.photobucket.com/albums/w34/huongquynhbbb/Image0573.jpg)
5. Lỗi in chữ không nét, mờ và không đậm
- Nên vệ sinh gương phản xạ vì có thể bị bẩn
- Có thể loại mực dùng không tốt, loại bột từ có trong mực tích điện kém
- Gạt từ mất tính đàn hồi hay vỏ trục từ quá mòn
- Một số máy in có chế độ tiết kiệm mực ( economy ), nếu chọn chế độ này máy sẽ in mờ hơn bình thường, bạn chỉ cần bỏ chọn economy ( hay economode ) là sẽ in đậm như bình thường.
![[IMG]](http://i220.photobucket.com/albums/dd204/hoangtu7910/IMG_0169.jpg)
6. Lỗi in máy in bị nhòe
- Giấy in có vấn đề như ẩm, mỏng…
- Đổ mực không đúng cách, không đúng loại cũng gây ra hiện tượng này
- Trống do máy in đã mua lâu nên khả năng trống cùa nó kém đi
- Lô sấy không đủ nóng cũng có thể bị hiện tượng trên.
![[IMG]](http://nd1.upanh.com/b4.s18.d1/2f676100a24d5adca976a0ffd390cced_36253311.ban01.jpg)
Một chút đúc kết riêng :
Sau khi tìm hiểu, mình đúc kết là nếu bạn có khả năng tài chính thì nên xài mực in chính hãng vì sẽ tránh được khá nhiều lỗi và giúp cho tuổi thọ của máy cao hơn. Ngoài ra thông thường nếu chọn mua máy in Laser thì nên chọn hãng HP hay Canon vì máy in laser của 2 hãng này thường bền tốt hơn các hãng khác.
Thứ Hai, 29 tháng 7, 2013
Mạch cấp nguồn CPU
1. Cách bố trí mạch trên mainboard:
Nguồn điện chính cấp cho main gồm +5 và +12 vôn. Tuy nhiên CPU thì chỉ sử dụng mức nguồn khoảng hơn 1 vôn mà thôi. Vì vậy trên mainboard sẽ có một mạch ổn áp tạo nguồn chuẩn đúng với yêu cầu của CPU. Mạch này dễ thấy bằng cách bố trí các link kiện bao gồm 2, 3 hay 4 cuộn dây 2 hay 3 mosfet ứng với mỗi cuộn dây và vô số tụ hóa xung quanh socket cắm CPU.




Ở mạch này, khi ta chưa cắm CPU vào socket thì sẽ không có nguồn (nếu có là mạch bị lỗi). Khi ta cắm CPU vào thì mạch tự động cấp đúng nguồn mà CPU cần. Để đo kiểm tra nguồn cấp cho CPU ta đo tại chân các cuộc dây. Lưu ý trong các cuộc dây trên có 1 cuộn lọc ngõ vào sẽ có mứa áp 12V các cuộn lọc ngõ ra mới chính là nguồn cấp cho CPU.
2. Sơ đồ nguyên lý của mạch:
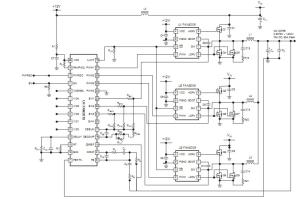
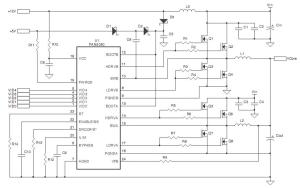
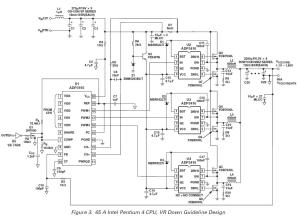
- Các mạch trên, sử dụng 1 IC một để điều xung và 0, 1, 2 hoặc 3 IC để driver cho các mosfet họat động. Vcore chính là nguồn cấp cho CPU.
3. Phân tích vận hành mạch:
Đối với đa số mainboard, ta chỉ cần cấp nguồn cho mainboard (chưa cắm thêm bất cứ gì kể cả CPU và RAM) là có thể kích nguồn được rồi. Với vài trường hợp riêng (nhất là mainboard của hãng Intel), phải gắng CPU thì mới kích nguồn được.
Khi kích nguồn đã chạy, việc đầu tiên là kiểm tra xem nguồn cấp cho RAM đã có và đủ hay chưa (sẽ có bài viết cụ thể liên quan đến vấn đề này). Kế đó kiểm tra xem nguồn cấp cho CPU đã có hay chưa.
Lưu ý: Khi ta chưa cắm CPU mức nguồn cấp cho CPU sẽ luôn luôn bằng không. Nếu có áp có nghĩa là mạch đã bị lỗi. Khi cắm CPU vào nếu CPU đó yêu cầu áp 1.25V (Cái này thì tùy mỗi loại CPU, tham khảo trang chủ INTEL hoặc tài liệu kèm theo CPU để biết chính xác mức nguồn yêu cầu của mỗi loại CPU) thì mạch phải đáp ứng đúng. Tức phải có 1.25V tại ngõ ra Vcore.
Vận hành mạch: Khi có tính hiệu Power Good (pin 19 IC RT9241 – hình đầu tiên), pin 16, 17 sẽ có tính hiệu điều xung PWM1, PWM2 kích qua IC driver (pin 1,2 IC RT9602) xung lái ở Pin 4, 12, 7, 9 điều khiển sự đóng ngắt của các MOSFET để tạo ra nguồn chính VCORE.
Nguồn chính VCORE này sẽ cấp cho CPU. Kế đó, CPU sẽ hồi đáp về các pin 1, 2, 3, 4, 5 (IC RT9241) để xác định mức nguồn yêu cầu. Tương ứng như bảng dưới đây. Nếu không nhận được tín hiệu này lập tức ngừng cấp xung PWM tức sẽ không có áp VCORE ở ngỏ ra.
4. Datasheet của một số IC điều xung, driver cấp nguồn cho CPU:
- ADP3110 – ADP3180 - ADP3181 - ADP3188 - ADP3163 – ADP3168 – ADP3198 – ADP3416 – ADP3418 – ADP3421 –
- FAN5019 - FAN5090
- ISL6316 - ISL6556 - ISL6561 - ISL6566
- RT9241 – RT9245 – RT9600 – RT9603 – RT9602 -
5. Các lỗi thường gặp:
- Chạm các mosfet dẵn đến mất nguồn CPU. Nặng sẽ gây hư cả bộ cấp nguồn. Dễ thấy các mosfet này sẽ nóng rất mau sau khi mở máy chừng vài phút. Hoặc có thể đo nguội bằng cách tháo 2 chân G và S ra khỏi mainboard.
- Chết các IC giao động, điều xung, driver. Lỗi này rất thường xảy ra và chỉ có cách thay mà thôi.
-Các tụ lọc nguồn bị phù hoặc khô gây ra tình trạng kén CPU. Cẩn thận khi thay thế các tụ. Nên thay các tụ có trị số từ bằng đến lớn hơn và phải giống nhau cho các tụ lọc ngõ ra CPU.
Xem tiếp...
Nguồn điện chính cấp cho main gồm +5 và +12 vôn. Tuy nhiên CPU thì chỉ sử dụng mức nguồn khoảng hơn 1 vôn mà thôi. Vì vậy trên mainboard sẽ có một mạch ổn áp tạo nguồn chuẩn đúng với yêu cầu của CPU. Mạch này dễ thấy bằng cách bố trí các link kiện bao gồm 2, 3 hay 4 cuộn dây 2 hay 3 mosfet ứng với mỗi cuộn dây và vô số tụ hóa xung quanh socket cắm CPU.




Ở mạch này, khi ta chưa cắm CPU vào socket thì sẽ không có nguồn (nếu có là mạch bị lỗi). Khi ta cắm CPU vào thì mạch tự động cấp đúng nguồn mà CPU cần. Để đo kiểm tra nguồn cấp cho CPU ta đo tại chân các cuộc dây. Lưu ý trong các cuộc dây trên có 1 cuộn lọc ngõ vào sẽ có mứa áp 12V các cuộn lọc ngõ ra mới chính là nguồn cấp cho CPU.
2. Sơ đồ nguyên lý của mạch:
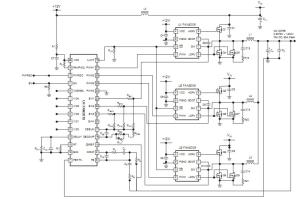
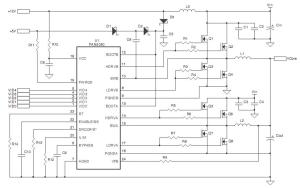
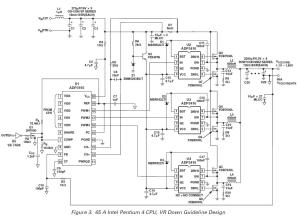
- Các mạch trên, sử dụng 1 IC một để điều xung và 0, 1, 2 hoặc 3 IC để driver cho các mosfet họat động. Vcore chính là nguồn cấp cho CPU.
3. Phân tích vận hành mạch:
Đối với đa số mainboard, ta chỉ cần cấp nguồn cho mainboard (chưa cắm thêm bất cứ gì kể cả CPU và RAM) là có thể kích nguồn được rồi. Với vài trường hợp riêng (nhất là mainboard của hãng Intel), phải gắng CPU thì mới kích nguồn được.
Khi kích nguồn đã chạy, việc đầu tiên là kiểm tra xem nguồn cấp cho RAM đã có và đủ hay chưa (sẽ có bài viết cụ thể liên quan đến vấn đề này). Kế đó kiểm tra xem nguồn cấp cho CPU đã có hay chưa.
Lưu ý: Khi ta chưa cắm CPU mức nguồn cấp cho CPU sẽ luôn luôn bằng không. Nếu có áp có nghĩa là mạch đã bị lỗi. Khi cắm CPU vào nếu CPU đó yêu cầu áp 1.25V (Cái này thì tùy mỗi loại CPU, tham khảo trang chủ INTEL hoặc tài liệu kèm theo CPU để biết chính xác mức nguồn yêu cầu của mỗi loại CPU) thì mạch phải đáp ứng đúng. Tức phải có 1.25V tại ngõ ra Vcore.
Vận hành mạch: Khi có tính hiệu Power Good (pin 19 IC RT9241 – hình đầu tiên), pin 16, 17 sẽ có tính hiệu điều xung PWM1, PWM2 kích qua IC driver (pin 1,2 IC RT9602) xung lái ở Pin 4, 12, 7, 9 điều khiển sự đóng ngắt của các MOSFET để tạo ra nguồn chính VCORE.
Nguồn chính VCORE này sẽ cấp cho CPU. Kế đó, CPU sẽ hồi đáp về các pin 1, 2, 3, 4, 5 (IC RT9241) để xác định mức nguồn yêu cầu. Tương ứng như bảng dưới đây. Nếu không nhận được tín hiệu này lập tức ngừng cấp xung PWM tức sẽ không có áp VCORE ở ngỏ ra.
4. Datasheet của một số IC điều xung, driver cấp nguồn cho CPU:
- ADP3110 – ADP3180 - ADP3181 - ADP3188 - ADP3163 – ADP3168 – ADP3198 – ADP3416 – ADP3418 – ADP3421 –
- FAN5019 - FAN5090
- ISL6316 - ISL6556 - ISL6561 - ISL6566
- RT9241 – RT9245 – RT9600 – RT9603 – RT9602 -
5. Các lỗi thường gặp:
- Chạm các mosfet dẵn đến mất nguồn CPU. Nặng sẽ gây hư cả bộ cấp nguồn. Dễ thấy các mosfet này sẽ nóng rất mau sau khi mở máy chừng vài phút. Hoặc có thể đo nguội bằng cách tháo 2 chân G và S ra khỏi mainboard.
- Chết các IC giao động, điều xung, driver. Lỗi này rất thường xảy ra và chỉ có cách thay mà thôi.
-Các tụ lọc nguồn bị phù hoặc khô gây ra tình trạng kén CPU. Cẩn thận khi thay thế các tụ. Nên thay các tụ có trị số từ bằng đến lớn hơn và phải giống nhau cho các tụ lọc ngõ ra CPU.
Chẩn đoán bệnh qua tiếng bip của Bios-Ram
Đã bao giờ bạn chú ý tới tiếng bíp mỗikhi khởi động
máy tính? Nó chính là thông báo mã hoá chứa đựng thông tin kếtquả của
quá trình kiểm tra cơ sở các thiết bị phần cứng trong máy.Quá trìnhkiểm
tra này được gọi là POST (Power-On-Self-Test).
Nếu POST cho ra kết quả tốt, máy tính sẽ phát một tiếngbíp và mọi thứ
diễn ra suôn sẻ. Nếu các thiết bị phần cứng máy có vấn đề thìloa sẽ phát
ra vài tiếng bíp.Nếu giải mã được những tiếng bíp này thì bạn cóthể
tiết kiệm được nhiều thời gian trong việc chẩn đoán bệnh của máy tính.
Xem tiếp...
Mô tả mã lỗi chẩn đoán POST của BIOS AMI
1 tiếng bíp ngắn: Một tiếng bíp ngắn là test hệthống đạt yêu cầu, do là khi bạn thấy mọi dòng test hiển thị trên màn hình. Nếubạn không thấy gì trên màn hình thì phải kiểm tra lại monitor và card videotrước tiên, xem đã cắm đúng chưa. Nếu không thì một số chip trên bo mạch chủcủa bạn có vấn đề. Xem lại RAM và khởi động lại. Nếu vẫn gặp vấn đề thì có khảnăng bo mạch chủ đã bị lỗi. Bạn nên thay bo mạch.
2 tiếng bíp ngắn: Lỗi RAM. Tuy nhiên, trước tiênhãy kiểm tra card màn hình. Nếu nó hoạt động tốt thì bạn hãy xem có thông báolỗi trên màn hình không. Nếu không có thì bộ nhớ của bạn có lỗi chẵn lẻ (parityerror). Cắm lại RAM và khởi động lại. Nếu vẫn có lỗi thì đảo khe cắm RAM.
3 tiếng bíp ngắn: Về cơ bản thì tương tự như phần 2tiếng bíp ngắn.
4 tiếng: Về cơ bản thì tương tự như phần 2 tiếngbíp ngắn. Tuy nhiên cũng có thể là do bộ đặt giờ của bo mạch bị hong
5 tiếng bíp ngắn: Cắm lại RAM. Nếu không thì có thểphải thay bo mạch chủ.
6 tiếng bíp ngắn: Chip trên bo mạch chủ điều khiểnbàn phím không hoạt động. Tuy nhiên trước tiên vẫn phải cắm lại keyboard hoặcthử dùng keyboard khác. Nếu tình trạng không cải thiện thì tới lúc phải thay bomạch chủ khác.
7 tiếng bíp ngắn: CPU bị hỏng. Thay CPU khác.
8 tiếng bíp ngắn: Card màn hình không hoạt động.Cắm lại card. Nếu vẫn kêu bíp thì nguyên nhân là do card hỏng hoặc chip nhớtrên card bị lỗi. Thay card màn hình.
9 tiếng bíp ngắn: BIOS của bạn bị lỗi. Thay BIOSkhác.
10 tiếng bíp ngắn: Vấn đề của bạn chính là ở CMOS.Tốt nhất là thay bo mạch chủ khác.
11 tiếng bíp ngắn: Chip bộ nhớ đệm trên bo mạch chủbị hỏng. Thay bo mạch khác.
1 bíp dài, 3 bíp ngắn: Lỗi RAM. Bạn hãy thử cắm lạiRAM, nếu không thì phải thay RAM khác
1 bíp dài, 8 bíp ngắn: Không test được video. Cắmlại card màn hình.
BIOS PHOENIX
Tiếng bíp của BIOS Phoenixchi tiết hơn BIOS AMI một chút. BIOS này phát ra 3 loạt tiếng bíp một. Chẳnghạn, 1 bíp dừng-3 bíp dừng. Mỗi loại được tách ra nhờ một khoảng dừng ngắn. Hãylắng nghe tiếng bíp, đếm số lần bíp.
Mô tả mã lỗi chẩn đoán POST của BIOS PHOENIX
1-1-1: Mainboard có vấn đề.
1-1-2: Có vấn đề với RAM CMOS, kiểm tra lại pinCMOS và mainboard.
1-1-3: Máy tính của bạn không thể đọc được thôngtin cấu hình lưu trong CMOS.
1-1-4: BIOS cần phải thay.
1-2-1: Chip đồng hồ trên mainboard bị hỏng.
1-2-2: Bo mạch chủ có vấn đề.
1-2-3: Bo mạch chủ có vấn đề.
1-3-1: Bạn cần phải thay bo mạch chủ.
1-3-2: Bạn cần phải thay bo mạch chủ.
1-3-3: Bo mạch chủ có vấn đề.
1-4-1: Bo mạch chủ có vấn đề.
1-4-2: Xem lại RAM.
2-_-_: Tiếng bíp kéo dài sau 2 lần bíp có nghĩarằng RAM của bạn có vần đề.
3-1-_: Một trong những chip gắn trên mainboard bịhỏng. Có khả năng phải thay mainboard.
3-2-4: Chip kiểm tra bàn phím bị hỏng.
3-3-4: Máy tính của bạn không tìm thấy card mànhình. Thử cắm lại card màn hình hoặc thử với card khác.
3-4-_: Card màn hình của bạn không hoạt động.
4-2-1: Một chip trên mainboard bị hỏng.
4-2-2: Trước tiên kiểm tra xem bàn phím có vấn đềgì không. Nếu không thì mainboard có vấn đề.
4-2-3: Tương tự như 4-2-2.
4-2-4: Một trong những card bổ sung cắm trên bomạch chủ bị hỏng. Bạn thử rút từng cái ra để xác định thủ phạm. Nếu không tìmthấy được card bị hỏng thì giải pháp cuối cùng là phải thay mainboard mới.
4-3-1: Lỗi bo mạch chủ.
4-3-2: Xem 4-3-1.
4-3-3: Xem 4-3-1.
4-3-4: Đồng hồ trên bo mạch bị hỏng. Thử vào SetupCMOS và kiểm tra ngày giờ. Nếu đồng hồ không làm việc thì phải thay pin CMOS.
4-4-1: Có vấn đề với cổng nối tiếp. Bạn thử cắm lạicổng này vào bo mạch chủ xem có được không. Nếu không, bạn phải tìm jumper đểvô hiệu hoá cổng nối tiếp này.
4-4-2: Xem 4-4-1 nhưng lần này là cổng song song.
4-4-3: Bộ đồng xử lý số có vấn đề. Nếu vấn đềnghiêm trọng thì tốt nhất nên thay.
1 tiếng bíp ngắn: Một tiếng bíp ngắn là test hệthống đạt yêu cầu, do là khi bạn thấy mọi dòng test hiển thị trên màn hình. Nếubạn không thấy gì trên màn hình thì phải kiểm tra lại monitor và card videotrước tiên, xem đã cắm đúng chưa. Nếu không thì một số chip trên bo mạch chủcủa bạn có vấn đề. Xem lại RAM và khởi động lại. Nếu vẫn gặp vấn đề thì có khảnăng bo mạch chủ đã bị lỗi. Bạn nên thay bo mạch.
2 tiếng bíp ngắn: Lỗi RAM. Tuy nhiên, trước tiênhãy kiểm tra card màn hình. Nếu nó hoạt động tốt thì bạn hãy xem có thông báolỗi trên màn hình không. Nếu không có thì bộ nhớ của bạn có lỗi chẵn lẻ (parityerror). Cắm lại RAM và khởi động lại. Nếu vẫn có lỗi thì đảo khe cắm RAM.
3 tiếng bíp ngắn: Về cơ bản thì tương tự như phần 2tiếng bíp ngắn.
4 tiếng: Về cơ bản thì tương tự như phần 2 tiếngbíp ngắn. Tuy nhiên cũng có thể là do bộ đặt giờ của bo mạch bị hong
5 tiếng bíp ngắn: Cắm lại RAM. Nếu không thì có thểphải thay bo mạch chủ.
6 tiếng bíp ngắn: Chip trên bo mạch chủ điều khiểnbàn phím không hoạt động. Tuy nhiên trước tiên vẫn phải cắm lại keyboard hoặcthử dùng keyboard khác. Nếu tình trạng không cải thiện thì tới lúc phải thay bomạch chủ khác.
7 tiếng bíp ngắn: CPU bị hỏng. Thay CPU khác.
8 tiếng bíp ngắn: Card màn hình không hoạt động.Cắm lại card. Nếu vẫn kêu bíp thì nguyên nhân là do card hỏng hoặc chip nhớtrên card bị lỗi. Thay card màn hình.
9 tiếng bíp ngắn: BIOS của bạn bị lỗi. Thay BIOSkhác.
10 tiếng bíp ngắn: Vấn đề của bạn chính là ở CMOS.Tốt nhất là thay bo mạch chủ khác.
11 tiếng bíp ngắn: Chip bộ nhớ đệm trên bo mạch chủbị hỏng. Thay bo mạch khác.
1 bíp dài, 3 bíp ngắn: Lỗi RAM. Bạn hãy thử cắm lạiRAM, nếu không thì phải thay RAM khác
1 bíp dài, 8 bíp ngắn: Không test được video. Cắmlại card màn hình.
BIOS PHOENIX
Tiếng bíp của BIOS Phoenixchi tiết hơn BIOS AMI một chút. BIOS này phát ra 3 loạt tiếng bíp một. Chẳnghạn, 1 bíp dừng-3 bíp dừng. Mỗi loại được tách ra nhờ một khoảng dừng ngắn. Hãylắng nghe tiếng bíp, đếm số lần bíp.
Mô tả mã lỗi chẩn đoán POST của BIOS PHOENIX
1-1-1: Mainboard có vấn đề.
1-1-2: Có vấn đề với RAM CMOS, kiểm tra lại pinCMOS và mainboard.
1-1-3: Máy tính của bạn không thể đọc được thôngtin cấu hình lưu trong CMOS.
1-1-4: BIOS cần phải thay.
1-2-1: Chip đồng hồ trên mainboard bị hỏng.
1-2-2: Bo mạch chủ có vấn đề.
1-2-3: Bo mạch chủ có vấn đề.
1-3-1: Bạn cần phải thay bo mạch chủ.
1-3-2: Bạn cần phải thay bo mạch chủ.
1-3-3: Bo mạch chủ có vấn đề.
1-4-1: Bo mạch chủ có vấn đề.
1-4-2: Xem lại RAM.
2-_-_: Tiếng bíp kéo dài sau 2 lần bíp có nghĩarằng RAM của bạn có vần đề.
3-1-_: Một trong những chip gắn trên mainboard bịhỏng. Có khả năng phải thay mainboard.
3-2-4: Chip kiểm tra bàn phím bị hỏng.
3-3-4: Máy tính của bạn không tìm thấy card mànhình. Thử cắm lại card màn hình hoặc thử với card khác.
3-4-_: Card màn hình của bạn không hoạt động.
4-2-1: Một chip trên mainboard bị hỏng.
4-2-2: Trước tiên kiểm tra xem bàn phím có vấn đềgì không. Nếu không thì mainboard có vấn đề.
4-2-3: Tương tự như 4-2-2.
4-2-4: Một trong những card bổ sung cắm trên bomạch chủ bị hỏng. Bạn thử rút từng cái ra để xác định thủ phạm. Nếu không tìmthấy được card bị hỏng thì giải pháp cuối cùng là phải thay mainboard mới.
4-3-1: Lỗi bo mạch chủ.
4-3-2: Xem 4-3-1.
4-3-3: Xem 4-3-1.
4-3-4: Đồng hồ trên bo mạch bị hỏng. Thử vào SetupCMOS và kiểm tra ngày giờ. Nếu đồng hồ không làm việc thì phải thay pin CMOS.
4-4-1: Có vấn đề với cổng nối tiếp. Bạn thử cắm lạicổng này vào bo mạch chủ xem có được không. Nếu không, bạn phải tìm jumper đểvô hiệu hoá cổng nối tiếp này.
4-4-2: Xem 4-4-1 nhưng lần này là cổng song song.
4-4-3: Bộ đồng xử lý số có vấn đề. Nếu vấn đềnghiêm trọng thì tốt nhất nên thay.
XP Manager 8.0.1 – Tối Ưu Hóa Windows XP
XP Manager 8.0.1 – Tối Ưu Hóa Windows XP
Tăng Tóc Toàn Diện Cho Laptop , Máy Tính Sử Dụng Windows XP
Bạn là một dân đam mê máy tính, đam mê công nghệ nói chung… Và bất cứ ai ai biết sử dụng máy tính, thường xuyên ngồi máy như lướt web, xem phim, đọc tin tức hay làm công việc nào đó…
Đôi khi bạn nhận ra… máy tính hay laptop của bạn càng ngày càng chậm chạm, hiệu suất yếu hơn bình thường… Nên công việc tối ưu hóa máy tính, tăng tóc hệ điều hành là việc cần thiết và bạn đang tìm cách để khắc phục tình huống này…

Nay mình xin giới thiệu các bạn một cách có thể khắc phục, tối ưu hóa hệ điều hành máy tính, laptop chạy chậm hiệu quả nhất… Bởi vì bản thân đã và luôn sử dụng phần mềm này.
XP Manager, XP Manager 8.0.1 là một phầm mềm ứng dụng giúp cải thiện tóc độ, xử lý lỗi và khắc phục tình huống máy tính, laptop chạy chậm một cách hiệu quả nhất. Phần mềm này có thể nói là “Tất cả trong 1, All In One”. Chỉ cần cài đặt phần mềm này lên máy, nó sẽ đem cho bạn đầy đủ các ứng dụng cần thiết để tối ưu, xử lý, dọn dẹp rác hệ thống tốt nhất…
Các tính năng chính:
- Hiển thị thông tin chi tiết về hệ thống và tất cả các phần cứng trong hệ thống
• Hiển thị thông tin về tất cả các quy trình trong hệ thống
• Tinh chỉnh hệ thống, để tăng tốc độ khởi động và tắt máy PC của bạn
• Giám sát và việc phát hành hệ thống bộ nhớ
• Vô hiệu hoá tự động tải về hệ thống dịch vụ không cần thiết
• Tìm kiếm và hiển thị một biểu đồ của đĩa chiếm không gian của các tập tin và thư mục
• Tìm và xóa các tập tin cho việc phát hành đĩa mảnh vỡ không gian
• Tìm bản sao của tập tin kích thước, tên tập tin hoặc thay đổi ngày
• Quét các đăng ký cho đúng hoặc xóa dữ liệu không chính xác và tài liệu tham khảo
• Chống phân mảnh Registry
• Khởi động chương trình kiểm soát của
• Thiết lập các máy tính để bàn, các thanh công cụ, menu, vv
• Cải thiện hệ thống an ninh
• Tối ưu hóa tốc độ của mạng và các kết nối internet
• Tinh chỉnh trình duyệt Internet Explorer
• Tìm kiếm cho các sai lầm liên kết trong “ưa thích”
• Hiển thị tất cả các tiện ích Windows
• Giám sát của máy tính của bạn trong thời gian vắng mặt
• Sử dụng trong bất kỳ ứng dụng các hình ảnh theo phong cách của Windows XP
———————————
Tải XP Manager Trang Chủ | XP Manager + Thuốc
Pass: cto.vn
==> Tải XP Manager về bạn cài đặt như bình thường các ứng dụng khác… Nếu nó đòi hỏi Net Framework thì các bạn cứ tiến hành cài… Cài xong tiến hành nhập key để hợp thức hóa bản quyền XP Manager Lincese Key…
==> Trước khi nhập key cho XP Manager thì bạn chỉnh lại file host:
C:\WINDOWS\system32\drivers\etc
Edit “host”
————————————
127.0.0.1 www.yamicsoft.com
127.0.0.1 yamicsoft.com
————————————
Save lại và tiến hành mở “keygen” trong thư mục “Keygen” vừa tải về…
Lưu ý: Nếu nó đòi hỏi “Net Framework 4. Online Install Microsoft ” thì các bạn cứ tải về và cài đặt “Net Framework 4.0 Offline Install MediaFire”
==> Tiến hành nhập key xem như hình:
Bước cơ bản để tối ưu hóa Windows XP:
Mở ứng dụng lên: vào phần “Optimizer” tag “System” Chọn xong nhấn save
XP Manager, Tối Ưu Hóa Windows XP, Tăng Tóc Toàn Diện Windows XP, Tăng Tóc Windows XP, Tăng Tóc Laptop, Tăng Tóc Máy Tính
Tag Ram and Cache:
Nhấn vào “Query” để tự động lấy thông tin Ram và CPU Cache – Xong nhấn Save
XP Manager, Tối Ưu Hóa Windows XP, Tăng Tóc Toàn Diện Windows XP, Tăng Tóc Windows XP, Tăng Tóc Laptop, Tăng Tóc Máy Tính
Tag Shutdown
Bạn kéo 3 thanh trược tới Maximum … để tối ưu hóa thời gian tắt máy và khởi động máy… Xong Save lại.
XP Manager, Tối Ưu Hóa Windows XP, Tăng Tóc Toàn Diện Windows XP, Tăng Tóc Windows XP, Tăng Tóc Laptop, Tăng Tóc Máy Tính
XP Manager, Tối Ưu Hóa Windows XP, Tăng Tóc Toàn Diện Windows XP, Tăng Tóc Windows XP, Tăng Tóc Laptop, Tăng Tóc Máy Tính
XP Manager, Tối Ưu Hóa Windows XP, Tăng Tóc Toàn Diện Windows XP, Tăng Tóc Windows XP, Tăng Tóc Laptop, Tăng Tóc Máy Tính
Chủ Nhật, 28 tháng 7, 2013
Tắt máy tính theo ý muốn
Với Shutdown Scheduler,
bạn có thể thiết lập để máy tính của mình tự động tắt sau một khoảng
thời gian xác định, khi một ứng dụng được đóng lại hay khi ngừng chơi
nhạc, xem phim.
Shutdown
Scheduler có giao diện đơn giản, dễ dùng, hỗ trợ 5 chế độ tự động tắt
máy tính khác nhau. Các chế độ này bao gồm When Specified Period Elapses
(đếm ngược thời gian); When the Computer is Idle for Specified Period
(khi máy tính nhàn rỗi trong một khoảng thời gian mà bạn qui định); At
Specified Time (tại mốc thời gian xác định; lưu ý chỉnh giờ thời gian
máy tính chính xác tại chế độ này); When SpecifiedApplication Closes
(khi một ứng dụng nào đó bị đóng) và độc đáo nhất là chế độ When
Applications Stop Playing Sounds (tắt khi những ứng dụng dừng phát ra âm
thanh), hữu ích trong các tình huống khi bạn đang xem một bộ phim vào
ban đêm hoặc nghe nhạc.
Nếu
muốn lựa chọn tắt máy theo một khoảng thời gian xác định, bạn chỉ cần
điều chỉnh thời gian trong ô Time rồi nhấn Begin là xong.
Ngoài ra, cũng có thể chuyển sang chế độ mở rộng (Advance) bằng cách nhấp chuột vào biểu tượng ngôi sao ở góc trái phía trên của giao diện tiện ích (hoặc nhấn phím nóng F12). Tại cửa sổ Advance bạn có thể tinh chỉnh nhiều thứ như chuyển máy tính sang chế độ ngủ đông (Hibernate) thay vì Shutdown, khởi động lại máy, chuyển sang chế độ chờ, phát ra âm thanh cảnh báo khi máy sắp tắt, chụp ảnh màn hình trước khi tắt hay nhiều lựa chọn khác.
Ứng dụng miễn phí Shutdown Scheduler hoạt động trên cả hai phiên bản 32-bit và 64-bit của Windows XP/Vista/7/8. Link tải: http://shutdown-scheduler.en.softonic.com.
Xem tiếp...
 |
 |
Ngoài ra, cũng có thể chuyển sang chế độ mở rộng (Advance) bằng cách nhấp chuột vào biểu tượng ngôi sao ở góc trái phía trên của giao diện tiện ích (hoặc nhấn phím nóng F12). Tại cửa sổ Advance bạn có thể tinh chỉnh nhiều thứ như chuyển máy tính sang chế độ ngủ đông (Hibernate) thay vì Shutdown, khởi động lại máy, chuyển sang chế độ chờ, phát ra âm thanh cảnh báo khi máy sắp tắt, chụp ảnh màn hình trước khi tắt hay nhiều lựa chọn khác.
Ứng dụng miễn phí Shutdown Scheduler hoạt động trên cả hai phiên bản 32-bit và 64-bit của Windows XP/Vista/7/8. Link tải: http://shutdown-scheduler.en.softonic.com.
Làm chủ VLC - Trình chơi đa phương tiện trên Windows
Trình chơi đa phương
tiện (Media Player) của VideoLAN đi kèm với một loạt công cụ hữu ích.
Dưới đây là cách làm thế nào để khai thác sức mạnh của chúng.
Phiên
bản tiêu chuẩn của Windows 8 thiếu Windows Media Center và theo mặc
định không thể chơi đĩa DVD. Đó là lý do để bạn thử trình chơi đa phương
tiện miễn phí VLC của VideoLan (go.pcworld.com/vlc) - một ứng dụng cực linh hoạt.
VLC truyền trực tuyến (stream) các tập tin lên/từ Internet, chơi đĩa DVD/Blu-ray, quản lý podcast và ghi video thu được qua webcam. Đó là trình Media Player xuất sắc cho người sử dụng. Bài viết sẽ giải thích chức năng của các nút/menu, làm thế nào để xem phim và nội dung truyền qua Internet…
Xem bất cứ thứ gì: VLC có thể chơi đĩa CD/VCD/SVCD và DVD tiêu chuẩn mà không bị giật. Đầu năm 2012, hỗ trợ đĩa Blu-ray thử nghiệm đã được bổ sung vào VLC, nhưng hệ thống mã hóa Blu-ray có thể đã làm cho việc phát lại chưa tốt lắm. Một lựa chọn khác: Hãy xem xét việc sử dụng MakeMKV (go.pcworld.com/makemkv) để chép (rip) phim vào ổ cứng của bạn, sau đó xem nó như bạn xem bất kỳ tập tin video nào khác trong VLC bằng cách chọn Media > Open File. MakeMKV làm việc với cả các đĩa Blu-ray được mã hóa dựa trên BD+ và AACS. VLC hỗ trợ hầu như bất kỳ loại tập tin nào, bao gồm cả .ISO.
VLC cũng phát phim, nhạc trực tiếp từ Internet hoặc mạng cục bộ thông qua lệnh Media > Open Network Stream. Lệnh Media > Capture Device hiển thị đầu vào từ webcam, card TV nên bạn có thể lưu, truyền trực tuyến…
Chụp
các cảnh phim video: VLC có tính năng cho phép bạn dễ dàng chụp ảnh màn
hình từ video. Để sử dụng công cụ này, bạn chỉ cần chọn Video > Snapshot để
lưu hình ảnh của một khung hình. Theo mặc định, VLC sẽ lưu các ảnh chụp
màn hình vào thư mục Pictures của bạn với tên ảnh là “VLC-ngày tháng và
thời gian”. Bạn có thể điều chỉnh các tùy chọn trong Preferences > Video > Snapshot nếu bạn muốn VLC lưu các ảnh chụp màn hình ở nơi khác.
Truyền trực tuyến các podcast: VLC có một số tùy chọn âm thanh có thể giúp bạn quản lý các podcast của mình hoặc tìm ra cái gì đó mới để nghe. Nhấp vào View > Playlist để xem playlist, sau đó nhấp vào Internet để lộ vô số tùy chọn nghe, bao gồm hàng trăm đài phát thanh Internet miễn phí từ khắp nơi trên thế giới. Để theo dõi các podcast yêu thích của bạn, hãy nhấp vào nút cộng (+) màu xám bên cạnh tùy chọn Podcast, nhập URL cho nguồn cấp dữ liệu RSS (RSS feed) của mỗi podcast mà bạn muốn truyền trực tuyến.
Tùy biến với nhiều giao diện: Bạn có thể thay đổi “vẻ bề ngoài” của VLC với các tập tin giao diện (skin) tùy chỉnh. Tải một giao diện về từ website của VLC (có sẵn hàng chục giao diện khác nhau), và chọn Tools > Preferences > Interface. Trong phần “Look and feel” của các tùy chọn Interface, chọn Use custom skin và chỉ VLC đến nơi bạn lưu tập tin giao diện .VLT của mình.
Chuyển mã các tập tin: Không phải tất cả mọi chương trình đều xử lý các loại tập tin “bí truyền”. May mắn thay, VLC cũng là công cụ chuyển đổi các tập tin đa phương tiện.
Việc chuyển mã các tập tin đa phương tiện hiện tại sang một định dạng khác là không khó. Hãy bắt đầu việc nhấp Media > Convert/Save,
sau đó nhấp vào nút Add và chọn tập tin âm thanh hoặc video để chuyển
đổi. Nếu bạn có tập tin phụ đề cho phim, hãy nhấp vào hộp kiểm và chọn
nó. Nhấn Convert/Save, nhấp Browse và chọn nơi để lưu phiên bản mới của
tập tin. Đặt tên tập tin và gán cho nó phần mở rộng - phù hợp với loại
tập tin bạn sẽ chuyển đổi - từ danh sách được liệt kê trong trường “Save
as Type”.
Bạn nên gắn bó với các mô tả mặc định đối với video (MP4) và âm thanh (MP3) - 2 định dạng được hỗ trợ rộng rãi. Xem wiki tại website của VideoLan (go.pcworld.com/vlanwiki) để biết thêm thông tin về các kiểu bộ giải mã (codec).
Bạn có thể tinh chỉnh thêm những kết hợp bộ giải mã âm thanh/video bằng cách nhấn vào nút Edit (biểu tượng của nó là chiếc tuốc-nơ-vít và cờ-lê) ở bên phải của hộp thả xuống. Khi mọi thứ đã ổn, nhấn Start.
Sao chép nội dung: Các tùy chọn Convert/Save của VLC cho phép bạn lấy nội dung từ mạng và webcam (nếu bạn có quyền hợp pháp), hoặc sao chép nội dung đa phương tiện từ đĩa vật lý.
Để sao chép đĩa, hãy mở Media > Convert/Save, nhấp vào Disc để chọn đĩa nhằm sao chép. Các tùy chọn cũng giống như những tùy chọn để chuyển đổi thẳng từ tập tin sang tập tin. Để sao chép các tập tin ban đầu của đĩa, hãy chọn Dump Raw Input.
Để lưu nội dung từ Internet hoặc webcam, sử dụng Media > Open (Network Stream hoặc Capture Device) để mở tập tin, nhấp vào mũi tên bên phải của Play, và chọn Stream từ danh sách. Xác định nguồn, nhấn Next. Hãy chắc chắn rằng đích được thiết lập sang tập tin, với các tùy chọn chuyển mã giống cách bạn làm khi lưu đĩa DVD hoặc thực hiện chuyển đổi từ tập tin sang tập tin.
Để ghi lại video bạn đang xem vào bất kỳ thời gian cụ thể nào, hãy nhấp vào nút Record. Nếu bạn muốn thêm nút Record vào thanh công cụ, bấm View > Advanced Controls.
Chuyển dạng các video thành những "tác phẩm nghệ thuật" chỉ chứa kí tự ASCII: VLC có thể chuyển dạng các video thành những "tác phẩm nghệ thuật" chỉ bao gồm các con số, chữ cái trong bảng mã ASCII.
Chọn Tools > Preferences > Video. Sau đó nhấp vào hộp thả xuống bên cạnh Output (trong phần Display) và chọn Color ASCII Art Video Output. Bắt đầu một video mới và hãy thưởng thức. Khi bạn không muốn xem nữa, hãy đổi Output trở lại Default. Hãy xem wiki vô cùng hữu ích và các diễn đàn của VideoLan (go.pcworld.com/vlanforums) để có thêm lời khuyên.Loại bỏ những mũi tên nhỏ trên các phím tắt
Bạn không thích những mũi tên nhỏ đầy khó chịu mà Windows hiển thị trên các phím tắt. Làm thế nào để loại bỏ chúng?
Bạn có thể thoát khỏi các mũi tên bằng cách thay đổi một thiết lập Registry, nhưng tốt hơn, bạn nên sử dụng phần mềm miễn phí để thực hiện thay đổi cho mình.
Nếu bạn đang sử dụng Windows XP, hãy tải về và cài đặt TweakUI của Microsoft (go.pcworld.com/tweakui) - nếu bạn chưa có. Đây là một trong những chương trình mà mọi người dùng XP nên có. Loại bỏ các mũi tên chỉ là một chức năng hữu ích của nó.
Nếu
bạn không muốn các phím tắt mới được đặt tên là “Shortcut to ...”, chọn
Explorer trong khung bên trái. Cuộn danh sách cài đặt (settings) xuống
Prefix “Shortcut to” on new shortcuts và bỏ chọn khỏi tùy chọn đó. Thiết
lập này có thể yêu cầu khởi động lại. Khi TweakUI đang chạy, mở rộng
phần Explorer trong khung bên trái, và chọn Shortcut. Trong khung bên
phải là 4 tùy chọn ‘Shortcut overlay’, bao gồm cả None (không gì cả).
Bạn hãy có sự lựa chọn của mình, sau đó nhấp Apply hoặc OK.
Microsoft đã không tạo ra TweakUI cho Vista và các phiên bản sau của Windows, nhưng nhà phát triển Ramesh Kumar đã làm. Trình Ultimate Windows Tweaker gọn nhẹ, miễn phí của ông (go.pcworld.com/uwt) chạy tốt trong Windows Vista, Windows 7 và Windows 8.
Trong khung cửa sổ bên trái của chương trình, nhấp vào Additional Tweaks. Nhấn vào các hộp kiểm Remove arrow from Shortcut Icons và/hoặc Remove “-Shortcut” suffix for new shortcuts, sau đó nhấn Apply.
Xem tiếp...
 |
| Bạn có thể dễ dàng chuyển mã tập tin video thành tập tin âm thanh, hoặc ngược lại bằng VLC. |
VLC truyền trực tuyến (stream) các tập tin lên/từ Internet, chơi đĩa DVD/Blu-ray, quản lý podcast và ghi video thu được qua webcam. Đó là trình Media Player xuất sắc cho người sử dụng. Bài viết sẽ giải thích chức năng của các nút/menu, làm thế nào để xem phim và nội dung truyền qua Internet…
Xem bất cứ thứ gì: VLC có thể chơi đĩa CD/VCD/SVCD và DVD tiêu chuẩn mà không bị giật. Đầu năm 2012, hỗ trợ đĩa Blu-ray thử nghiệm đã được bổ sung vào VLC, nhưng hệ thống mã hóa Blu-ray có thể đã làm cho việc phát lại chưa tốt lắm. Một lựa chọn khác: Hãy xem xét việc sử dụng MakeMKV (go.pcworld.com/makemkv) để chép (rip) phim vào ổ cứng của bạn, sau đó xem nó như bạn xem bất kỳ tập tin video nào khác trong VLC bằng cách chọn Media > Open File. MakeMKV làm việc với cả các đĩa Blu-ray được mã hóa dựa trên BD+ và AACS. VLC hỗ trợ hầu như bất kỳ loại tập tin nào, bao gồm cả .ISO.
VLC cũng phát phim, nhạc trực tiếp từ Internet hoặc mạng cục bộ thông qua lệnh Media > Open Network Stream. Lệnh Media > Capture Device hiển thị đầu vào từ webcam, card TV nên bạn có thể lưu, truyền trực tuyến…
 |
| Truyền trực tuyến nội dung miễn phí thông qua playlist Internet được nạp trước. |
Truyền trực tuyến các podcast: VLC có một số tùy chọn âm thanh có thể giúp bạn quản lý các podcast của mình hoặc tìm ra cái gì đó mới để nghe. Nhấp vào View > Playlist để xem playlist, sau đó nhấp vào Internet để lộ vô số tùy chọn nghe, bao gồm hàng trăm đài phát thanh Internet miễn phí từ khắp nơi trên thế giới. Để theo dõi các podcast yêu thích của bạn, hãy nhấp vào nút cộng (+) màu xám bên cạnh tùy chọn Podcast, nhập URL cho nguồn cấp dữ liệu RSS (RSS feed) của mỗi podcast mà bạn muốn truyền trực tuyến.
Tùy biến với nhiều giao diện: Bạn có thể thay đổi “vẻ bề ngoài” của VLC với các tập tin giao diện (skin) tùy chỉnh. Tải một giao diện về từ website của VLC (có sẵn hàng chục giao diện khác nhau), và chọn Tools > Preferences > Interface. Trong phần “Look and feel” của các tùy chọn Interface, chọn Use custom skin và chỉ VLC đến nơi bạn lưu tập tin giao diện .VLT của mình.
Chuyển mã các tập tin: Không phải tất cả mọi chương trình đều xử lý các loại tập tin “bí truyền”. May mắn thay, VLC cũng là công cụ chuyển đổi các tập tin đa phương tiện.
 |
| Sử dụng một tính năng đặc biệt của VLC để chuyển dạng các video (như video này của Louis C.K.) thành những kí tự ASCII nghệ thuật. |
Bạn nên gắn bó với các mô tả mặc định đối với video (MP4) và âm thanh (MP3) - 2 định dạng được hỗ trợ rộng rãi. Xem wiki tại website của VideoLan (go.pcworld.com/vlanwiki) để biết thêm thông tin về các kiểu bộ giải mã (codec).
Bạn có thể tinh chỉnh thêm những kết hợp bộ giải mã âm thanh/video bằng cách nhấn vào nút Edit (biểu tượng của nó là chiếc tuốc-nơ-vít và cờ-lê) ở bên phải của hộp thả xuống. Khi mọi thứ đã ổn, nhấn Start.
Sao chép nội dung: Các tùy chọn Convert/Save của VLC cho phép bạn lấy nội dung từ mạng và webcam (nếu bạn có quyền hợp pháp), hoặc sao chép nội dung đa phương tiện từ đĩa vật lý.
Để sao chép đĩa, hãy mở Media > Convert/Save, nhấp vào Disc để chọn đĩa nhằm sao chép. Các tùy chọn cũng giống như những tùy chọn để chuyển đổi thẳng từ tập tin sang tập tin. Để sao chép các tập tin ban đầu của đĩa, hãy chọn Dump Raw Input.
Để lưu nội dung từ Internet hoặc webcam, sử dụng Media > Open (Network Stream hoặc Capture Device) để mở tập tin, nhấp vào mũi tên bên phải của Play, và chọn Stream từ danh sách. Xác định nguồn, nhấn Next. Hãy chắc chắn rằng đích được thiết lập sang tập tin, với các tùy chọn chuyển mã giống cách bạn làm khi lưu đĩa DVD hoặc thực hiện chuyển đổi từ tập tin sang tập tin.
Để ghi lại video bạn đang xem vào bất kỳ thời gian cụ thể nào, hãy nhấp vào nút Record. Nếu bạn muốn thêm nút Record vào thanh công cụ, bấm View > Advanced Controls.
Chuyển dạng các video thành những "tác phẩm nghệ thuật" chỉ chứa kí tự ASCII: VLC có thể chuyển dạng các video thành những "tác phẩm nghệ thuật" chỉ bao gồm các con số, chữ cái trong bảng mã ASCII.
Chọn Tools > Preferences > Video. Sau đó nhấp vào hộp thả xuống bên cạnh Output (trong phần Display) và chọn Color ASCII Art Video Output. Bắt đầu một video mới và hãy thưởng thức. Khi bạn không muốn xem nữa, hãy đổi Output trở lại Default. Hãy xem wiki vô cùng hữu ích và các diễn đàn của VideoLan (go.pcworld.com/vlanforums) để có thêm lời khuyên.Loại bỏ những mũi tên nhỏ trên các phím tắt
Bạn không thích những mũi tên nhỏ đầy khó chịu mà Windows hiển thị trên các phím tắt. Làm thế nào để loại bỏ chúng?
Bạn có thể thoát khỏi các mũi tên bằng cách thay đổi một thiết lập Registry, nhưng tốt hơn, bạn nên sử dụng phần mềm miễn phí để thực hiện thay đổi cho mình.
Nếu bạn đang sử dụng Windows XP, hãy tải về và cài đặt TweakUI của Microsoft (go.pcworld.com/tweakui) - nếu bạn chưa có. Đây là một trong những chương trình mà mọi người dùng XP nên có. Loại bỏ các mũi tên chỉ là một chức năng hữu ích của nó.
 |
| Nhấn vào các tùy chọn này trong Ultimate Windows Tweaker. |
Microsoft đã không tạo ra TweakUI cho Vista và các phiên bản sau của Windows, nhưng nhà phát triển Ramesh Kumar đã làm. Trình Ultimate Windows Tweaker gọn nhẹ, miễn phí của ông (go.pcworld.com/uwt) chạy tốt trong Windows Vista, Windows 7 và Windows 8.
Trong khung cửa sổ bên trái của chương trình, nhấp vào Additional Tweaks. Nhấn vào các hộp kiểm Remove arrow from Shortcut Icons và/hoặc Remove “-Shortcut” suffix for new shortcuts, sau đó nhấn Apply.
Đánh giá card đồ họa AMD Radeon HD 7750
Thiết kế mang nhiều nét
tương đồng với Radeon HD 7770, nhưng Radeon HD 7750 mới đã được lược bỏ
một số thành phần linh kiện nhằm có mức giá cạnh tranh, phù hợp với đa
số người dùng hơn.
Thiết kế
Thiết kế mẫu Radeon HD 7750 mới dựa trên nền tảng bộ xử lý đồ họa (GPU) Radeon HD 7750 (tên mã Cape Verde Pro), sử dụng cùng kiến trúc đồ họa Graphics Core Next (GCN Architecture) như hai mẫu card đồ họa cao cấp Radeon HD 7970 và 7950.
So
với kiến trúc đồ họa cũ VLIW4 của GPU Radeon HD 5700 và 6700 series
(tên mã Juniper), kiến trúc GCN mới giúp cải thiện khả năng xử lý đa
luồng của GPU, có thể tận dụng tốt hơn năng lực xử lý đồ họa với nhiều
ống lệnh cùng lúc mà không ảnh hưởng đáng kể đến hiệu năng tổng thể. Bên
cạnh đó, việc áp dụng công nghệ sản xuất 28nm còn cho phép thu nhỏ
khoảng cách giữa các kết nối transistor (bóng bán dẫn), nhờ đó các GPU
mới có tốc độ xử lý nhanh hơn, tiêu thụ điện năng thấp và mát hơn khi
hoạt động.
Xem tiếp...
Thiết kế
Thiết kế mẫu Radeon HD 7750 mới dựa trên nền tảng bộ xử lý đồ họa (GPU) Radeon HD 7750 (tên mã Cape Verde Pro), sử dụng cùng kiến trúc đồ họa Graphics Core Next (GCN Architecture) như hai mẫu card đồ họa cao cấp Radeon HD 7970 và 7950.
8 tính năng hay nhưng bị ẩn trong Windows 8.1
Microsoft đã chính thức ra mắt phiên bản
Preview của Windows 8.1 với nhiều tính năng mới đáng chú ý. Tuy nhiên,
một trong số các nhược điểm đó là hệ điều hành này vẫn còn nhiều điểm
không trực quan. Chẳng hạn như thao tác tắt ứng dụng trên giao diện
Modern UI, truy cập các ứng dụng đang mở…
Dưới đây là những tính năng hay nhưng “bị ẩn” trên Windows 8.1 mà bạn nên biết để tùy biến hệ điều hành cho phù hợp hơn với nhu cầu sử dụng của mình.
Tắt ứng dụng
Micorosoft cho biết Windows 8.1 sẽ tự
động đóng ứng dụng sau 1 khoảng thời gian bạn không dùng tới nó tuy
nhiên kiểm nghiệm thực tế cho thấy điều này có vẻ như không đúng và ứng
dụng vẫn tiếp tục chạy. Bởi thế, việc đóng ứng dụng trên Windows 8.1 vẫn
phải thực hiện thủ công.
Không như các phiên bản Windows trước
đây, các ứng dụng Modern UI không còn sự xuất hiện của 3 nút bấm tắt,
thu nhỏ, restore down nữa. Điều này khiến việc tắt ứng dụng trên Windows
8.1 trở nên thiếu trực quan. Để đóng ứng dụng, bạn dùng 1 ngón tay vuốt
từ phần trên màn hình xuống dưới cho tới khi biểu tượng ứng dụng mờ dần
và tắt hẳn đi. Với chuột, bạn thực hiện thao tác kéo con trỏ từ trên
màn hình xuống dưới. Ngoài ra, cũng có thể sử dụng tổ hợp phím Alt + F4 để tắt ứng dụng như cách thông thường.
Thêm tài khoản
Windows 8.1 hỗ trợ nhiều tài khoản khác
nhau trên cùng 1 hệ thống. Để thêm tài khoản, từ màn hình Start bạn vuốt
từ bên phải màn hình để mở thanh Charm Bar. Tại đây, truy cập mục Settings, chọn Change PC Settings, chọn tiếp Accounts. Ở phần Other Accounts sẽ giúp bạn bổ sung thêm tài khoản khác vào máy. Hệ điều hành hỗ trợ nhiều tài khoản email khác nhau, trong đó có cả Gmail.
Ngoài ra, cũng có thể tại 1 tài khoản dành riêng cho trẻ nhỏ. Dạng tài khoản này sẽ giúp bạn kiểm soát việc sử dụng Internet của trẻ em để tránh những “hậu quả” đáng tiếc có thể xảy ra.
Quản lý quyền riêng tư
Với một hệ điều hành phụ thuộc rất nhiều
vào các dịch vụ đám mây như Windows 8.1 thì việc quản lý quyền riêng tư
là một điều khá quan trọng. Bạn nên điều chỉnh thông tin này nếu không
muốn “nhất động nhất tĩnh” gì của mình cũng bị các nhà quảng cáo theo dõi.
Để quản lý thông tin này, bạn cũng mở Charm Bar, chọn Settings, chọn tiếp Change PC Settings, sau đó đếnPrivacy. Tại
đây có thể thiết lập để cho phép hoặc không cho phép ứng dụng nào có
thể biết được thông tin về vị trí của mình; cũng như cấp quyền sử dụng
webcam và micro của máy.
Ngoài ra, click vào mục “Manage my advertising privacy preferences”, bạn sẽ được điều hướng tới trang tài khoản Microsoft để có thể lựa chọn tắt/bật các chức năng chia sẻ dữ liệu khác (trong mục Your data dashboard).
Vuốt trái/phải để xem các ứng dụng đang mở
Để truy cập các ứng dụng đang mở, từ
cạnh màn hình thực hiện thao tác vuốt từ trái sang phải sau đó vuốt
ngược lại. Bạn sẽ thấy danh sách các ứng dụng đang mở ở panel bên trái.
Bạn có thể mở ứng dụng mình cần từ danh sách này nhưng sẽ không thể đóng
chúng.
Khởi động vào desktop
Một sự bổ sung quan trọng của Windows
8.1 là cho phép người dùng khởi động ngay vào chế độ desktop, bỏ qua màn
hình Start Screen kiểu mới. Tuy nhiên, việc thiết lập để kích hoạt chức
năng này cũng không hề trực quan cho lắm.
Để khởi động trực tiếp vào desktop, bạn
click chuột phải (đối với con chuột) hoặc chạm (với màn hình cảm ứng)
vào 1 điểm trống trên thanh taskbar. Ở menu hiện ra chọn Properties, sau đó chọn trường Navigation (điều hướng). Tại đây chọn “Go to the desktop instead of Start when I sign in” để khởi động trực tiếp vào desktop.
“Khám phá” tính năng ẩn của nút Start mới
Nút Start mới của
Windows 8.1 mặc dù không còn hoàn toàn như xưa nhưng vẫn được tích hợp
nhiều chức năng hữu ích cho cả người dùng PC truyền thống lẫn thiết bị
cảm ứng. Ví dụ như khi ở trong giao diện Modern UI, bạn có thể đặt con
trỏ chuột ở vị trí nút Start này để máy hiển thị danh sách các ứng dụng
đang mở; hay click chọn “Use Peek” trong Properies của taskbar để preview màn hình nền desktop khi trỏ chuột tới nút bấm“Show desktop” ở cuối thanh tác vụ.
Dùng 2 ngón tay để resize cửa sổ
Windows 8.1 cung cấp nhiều lựa chọn resize cửa sổ trong chế độ “Modern” nếu
bạn sở hữu thiết bị có màn hình to hoặc dùng nhiều màn hình. Tuy nhiên,
với các thiết bị màn hình nhỏ, như Surface chẳng hạn bạn sẽ chỉ thấy
tối đa 2 ứng dụng cạnh nhau.
Với người dùng desktop, Microsoft cho
phép sử dụng thao tác 2 ngón tay để resize cửa sổ. Bạn đặt 2 ngón tay ở
cạnh cửa sổ ứng dụng và thực hiện thao tác kéo để resize.
Xem phím tắt từ bàn phím ảo
Bàn phím ảo được Microsoft bổ sung 1 số tính năng thú vị. Sau khi bàn phím hiện ra, click vào nút Control để
xem 1 danh sách các phím tắt truyền thống của hệ điều hành này như chọn
tất cả, copy/paste. Bạn có thể chọn loại bàn phím có tích hợp cả phím
số và loại bàn phím nhận diện chữ viết tay.
Một số thủ thuật với Windows 8
 |
| Windows 8 Manager cho phép bạn kiểm soát màn hình Start trong Windows 8 của mình. |
Việc cài đặt Windows 8 Manager khá dễ dàng. Chỉ cần tải về tập tin .zip, giải nén nó vào máy tính và chạy ứng dụng. Một khi ứng dụng được nạp, hãy nhấp vào Customization trong thanh sidebar ngoài cùng bên trái của nó để xem một số tùy chọn tùy chỉnh trực tiếp.
Có một tùy chọn cho phép bạn tự thiết lập số hàng “gạch” (tile) bạn muốn có trên màn hình Start Windows 8 của mình, kết quả là các ứng dụng được tổ chức tốt hơn và “diện mạo” của Windows 8 cũng dễ chịu hơn.
Khả năng khác là để loại bỏ tùy chọn 'uninstall' (gỡ cài đặt) khỏi menu bên dưới thanh đáy (bottombar) khi nhấp chuột phải vào các ứng dụng của Start Menu. Thêm một khả năng nữa là tùy chọn ‘Run as different user’ để chạy theo cách khác.
Mở tab Explorer (I), bạn sẽ có thể để tự tay điều chỉnh File Explorer của chế độ Desktop, bao gồm cả khả năng ẩn các mục khác nhau trong khung cửa sổ tận cùng bên trái của File Explorer, như “Home-group” và “Libraries”, cùng với bất kỳ tùy chọn “Network” nào. Khả năng này hữu ích nếu bạn muốn kiểm soát sự tự do của những người dùng khác để truy cập các tập tin/thư mục của bạn trong Desktop.
Phần lớn nhất của những gì Windows 8 Manager có thể làm không được hướng cụ thể tới Windows 8 (ví dụ, bạn sẽ không tìm thấy cách để vô hiệu hóa màn hình Start ngay lập tức), nhưng các công cụ vẫn hữu ích cho những người muốn kiểm soát “vẻ bề ngoài” hệ điều hành của họ nhiều hơn một chút.
Ví dụ, bạn có thể làm giảm kích thước các biểu tượng <Alt><Tab>, vô hiệu hóa nhiều tính năng Aero khác nhau trong tab Desktop ở trong cửa sổ Customization tiêu chuẩn.
Tab Taskbar cho phép bạn ngăn những cửa sổ đang mở của mình tập hợp lại trong các biểu tượng ứng dụng, xóa sạch tất cả những tập tin gần đây (recent files) để không thể xuất hiện trong các danh sách jump-list của mỗi biểu tượng…
Windows 8 Manager cung cấp các tùy chọn tùy chỉnh miễn phí tuyệt vời. Bạn có thể mua sản phẩm với giá 30 USD (~620.000 đồng) để nhận được hỗ trợ kỹ thuật miễn phí và các bản cập nhật trong tương lai. Nó dễ dùng, dễ áp dụng và dễ trở lại trạng thái ban đầu.
 |
| Classic Shell cung cấp một số dạng menu Start cho những người sử dụng không hài lòng với màn hình Start của Windows 8. |
Chỉ cần tải Classic Shell (go.pcworld.com/cshell) về, cho phép cài đặt tiện ích với tất cả tùy chọn mặc định của nó được bật. Bạn sẽ thấy một biểu tượng mới ở góc dưới trái của thanh tác vụ (taskbar) trong chế độ Desktop. Nhấp vào nó (hoặc bấm phím <Windows> trên bàn phím của bạn), menu Start của Windows (rất giống menu Start trong Windows Vista/Windows 7) sẽ xuất hiện. Để thay thế, nhấp chuột phải vào biểu tượng, chọn Settings và nhấp vào tab Start Menu Style để chuyển dạng nó thành phiên bản trông giống như Windows XP cổ điển.
Để truy cập vào màn hình Start của Windows 8 từ Classic Shell, giữ phím <Shift> và nhấp vào nút Start của Classic Shell (hoặc bấm phím <Windows>).
Trong cửa sổ Settings, phía dưới cùng của tab Basic Settings là tùy chọn để bỏ qua màn hình Metro (Skip Metro Screen). Bỏ chọn mục này nếu bạn đã từng muốn từ bỏ Classic Shell và khôi phục lại Desktop bình thường của Windows 8.
Nhấp vào nút All settings ở phía dưới trái menu Settings của Classic Shell, bạn sẽ nhận được 13 tab (nơi trước đó chỉ có 3 tab) để tiếp tục tùy biến menu Start của mình. Đáng chú ý với những người ghét Windows 8 là tab Windows 8 Settings. Tab này có tùy chọn để thay đổi tầm với của “Disable active corners” (vô hiệu hoá các góc hoạt động) từ “Start screen” (màn hình Start) sang “All” (Tất cả), làm các bit giao diện ModernUI sẽ không bật lên khi bạn di chuột tại một trong các góc màn hình của mình.
Thêm Media Center cho Windows 8 không mất phí
Nếu bạn đã sử dụng Windows Media Center (WMC) trong quá khứ, đây là cách làm thế nào để có được WMC miễn phí cho Windows 8. Ngoài ra, nội dung dưới đây cũng hướng dẫn cách khôi phục lại tùy chọn Hibernate trong Windows 8.
Microsoft có kế hoạch thu phí 10 USD (~208.000 đồng) đối với Windows Media Center. Nhưng nếu có Windows 8 Pro, bạn có thể nhận được WMC miễn phí trong một thời gian hạn chế. Sau đây là cách:
1. Truy cập go.pcworld.com/8pack, cuộn xuống và điền vào form ngắn để yêu cầu mã khóa (key) sản phẩm miễn phí.
2. Một khi bạn đã nhận được email với mã khóa, bấm <Windows>-W để vào menu Settings, và sau đó gõ add features.
3. Chạm hoặc nhấp vào Add features to Windows 8, sau đó chạm/nhấp vào I already have a product key.
4. Gõ hoặc dán vào mã khóa sản phẩm của bạn, nhấn Next, đọc thỏa thuận cấp phép và sau đó nhấp vào Add features.
Xong! Sau khi khởi động lại, bạn đã có WMC.
Hướng dẫn này chỉ có hiệu lực đến ngày 31/1/2013. Nếu bạn không có phiên bản Windows 8 Pro và bạn muốn có WMC, bạn sẽ cần trả 70 USD (~1,45 triệu đồng) để có được Windows 8 Pro Pack.
 |
| Chế độ Hibernate không biến mất trong Windows 8 mà chỉ bị ẩn đi. |
1. Nhấn tổ hợp phím <Windows>-W để hiện menu Settings Search, sau đó gõ power.
2. Trong danh sách kết quả, hãy nhấp vào Change what the power buttons do.
3. Cũng trong danh sách đó, hãy nhấp vào Change settings that are currently unavailable.
4. Cuộn xuống cuối cửa sổ power settings để tìm ra phần ‘Shutdown settings’.
5. Trong phần đó, nhấp vào hộp bên cạnh Hibernate để kích hoạt tùy chọn.
6. Nhấp vào Save changes.
Xong! Giờ đây, khi bạn tắt điện hệ thống của mình, bạn sẽ thấy tùy chọn Hibernate trong danh sách lựa chọn. Trong cùng cửa sổ System Settings được đề cập trong bước 4, bạn có thể chọn Hibernate cho các tùy chọn ‘Power and sleep buttons and lid settings’.
 |
| Sao lưu điện thoại trên thoại Windows Phone |
Có thể bật hoặc tắt SkyDrive từ phần Settings trên điện thoại Windows Phone 8, mặc dù đầu tiên bạn phải đăng nhập với tài khoản Microsoft của bạn. Từ Settings, chọn Backup, sau đó chọn những gì bạn muốn sao lưu.
Nếu bạn cần khôi phục lại dữ liệu trên điện thoại của mình, hãy nhớ màn hình Start sẽ trở lại giao diện Live Tiles mặc định ban đầu của nó. Bạn sẽ phải thiết lập các kết nối Wi-Fi một lần nữa. Tắt sao lưu tin nhắn văn bản sẽ không xóa những tin nhắn đã lưu trước đó. Để làm điều này, bạn phải bật sao lưu và xóa các tin nhắn từ điện thoại.
Để khôi phục lại một bản sao lưu cho thiết bị Windows Phone 8, đầu tiên hãy đăng nhập vào tài khoản Microsoft bạn đã sử dụng để tạo ra bản sao lưu. Khi được nhắc, hãy chọn sao lưu mà bạn muốn sử dụng. Chạm vào Next, chờ bản sao lưu được tải về, sau đó chạm vào Next một lần nữa. Bạn sẽ cần nhập mật khẩu cho các tài khoản khôi phục của mình, hoặc bạn có thể bỏ qua bước này và chỉ cần chạm vào Done.
Làm thế nào để nhận được email POP trong Windows 8?
Internet sử dụng 2 giao thức email phổ biến: POP (Post Office Protocol) và IMAP (Internet Messaging Access Protocol). IMAP rõ ràng là công nghệ vượt trội so với POP. Đó có thể là lý do tại sao chương trình mail đi kèm của Windows 8 không hỗ trợ POP. Vậy bạn có thể làm gì nếu bị “mắc kẹt” với POP?
 |
Chúng tôi dùng chương trình Windows Mail với chỉ một tài khoản POP của chính Microsoft - một phần của bộ công cụ miễn phí Windows Essentials (http://windows.microsoft.com/en-US/windows-live/essentials-home). Sử dụng Windows Mail vì nó miễn phí và chúng tôi quen với nó, chứ không phải vì nó là mail client duy nhất bạn nên xem xét.
Essentials đòi hỏi .NET Framework 3.5. Windows 8 đi kèm với phiên bản 4,5, màkhông hoàn toàn tương thích ngược với 3.5. Nhưng có một cách sửa chữa khá dễ dàng. Hãy làm điều này trước khi bạn cài đặt Windows Essentials:
 |
Điều này sẽ chuyển bạn đến giao diện desktop truyền thống và vào Control Panel. Gõ features và nhấp Turn Windows features on or off.
Trong hộp thoại kết quả, tích vào .NET Framework 3.5 (includes .NET 2.0 and 3.0).
Xong! Sau đó hãy cài đặt Mail và bất kỳ ứng dụng Essentials nào khác mà bạn muốn.
Đăng ký:
Nhận xét (Atom)
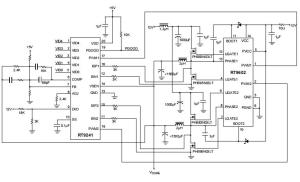
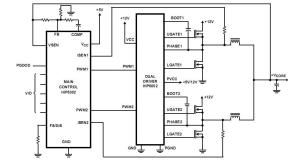
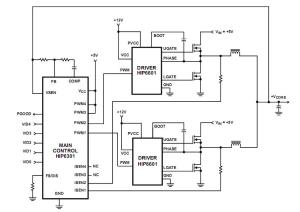

![Windows-81-1[1]](http://360sharing.com/wp-content/uploads/2013/07/Windows-81-11.jpg)
![Windows-81-2[1]](http://360sharing.com/wp-content/uploads/2013/07/Windows-81-21.jpg)
![Windows-81-3[1]](http://360sharing.com/wp-content/uploads/2013/07/Windows-81-31.jpg)
![Windows-81-4[1]](http://360sharing.com/wp-content/uploads/2013/07/Windows-81-41.jpg)
![Windows-81-5[1]](http://360sharing.com/wp-content/uploads/2013/07/Windows-81-51.jpg)
![Windows-81-6[1]](http://360sharing.com/wp-content/uploads/2013/07/Windows-81-61.jpg)
![Windows-81-7[1]](http://360sharing.com/wp-content/uploads/2013/07/Windows-81-71.jpg)