 Windows 8
Windows 8
được phát hành kể từ bản dùng thử khá lâu nhưng Tinhoc24h vẫn chưa có
bài viết hướng dẫn chi tiết và cụ thể về cách cài mới hệ điều hành này.
Hôm nay mình sẽ hướng dẫn các bạn cách
cài đặt windows 8 chi tiết nhất và hướng dẫn cách bẻ khóa cho hệ điều hành này sau khi cài đặt xong.
Trước khi cài đặt hệ điều hành Windows 8 trên máy tính của bạn hãy chắc
chắn rằng máy tính của bạn hỗ trợ các thông số kĩ thuật tối thiểu sau.
- Bộ xử lý: 1 gigahertz (GHz) hoặc nhanh hơn với sự hỗ trợ của PAE, NX và SSE2 (thông tin thêm)
- RAM: 1 gigabyte (GB) (32 bit) hoặc 2 GB (64 bit)
- Không gian trên ổ đĩa cứng: 16 GB (32 bit) hoặc 20 GB (64 bit)
- Vỉ đồ hoạ: Thiết bị đồ hoạ Microsoft DirectX 9 với trình điều khiển WDDM
Hướng cách cài đặt win 8 pro
Bước 1: Các bạn cho đĩa Windows 8 Pro vào máy và nhấn nút F2 hoặc F12
tùy chỉnh phần Boot để chạy đĩa DVD để bắt đầu cài đặt Windows 8.
Bước 2: Lúc này Windows 8 mới bắt đầu tiến trình cài đặt cácban đợi cho màn hình khởi động chạy bạn đợi một chút xíu sẽ xuất hiện
cửa sổ làm việc như hình thứ 2 ở dưới các bạn nên để mặc định và nhấn
Next.
Bước 3: Tiếp theo để bắt đầu cho tiền trình cái mới Windows 8 các bạn
nhấn nút Install Now và check vào ô “I accept the license terms” và
nhấp chọn Next để đồng ý với điều khoản sử dụng và sang bước tiếp theo.
Bước 4: tại bước này vô cùng đơn giản bạn cần chọn hệ điều hành
Windows 8 Pro phiên bản x86 hoặc x64 sao cho phù hợp với cấu hình máy
của bạn rồi click Next để cài đặt.
Bước 5: Các bạn chọn khung Custom: Install Windows only (advanced) để
cài đặt mới hệ điều hành Windows 8 với các tùy chỉnh tại bước 6 để cài
win dễ hơn.

Bước 6: Tại bước thứ 6 này các bạn lưu ý như sau chọn phân vùng ổ đĩa
C: ổ đĩa chứa Windows bản cũ nhấp chọn Drive Options (avandced) và chọn
Format để định dạng ổ đĩa C:\ trước đó xóa trắng dữ liệu để cài mới.
Hoặc đối với máy tính lần đầu tiên cài hệ điều hành cũng vậy các bạn
nhấp chọn phân vùng ổ đĩa trống như bên dưới -> Drive options
(advanced) và nhấn Create sau đó tiến hành chia dung lượng cho phân vùng
này.
Sau khi Format xong ổ đĩa C:\ như đã nói ở trên các bạn click nút
Next để bắt đầu cài đặt hệ điều hành Windows 8 trên phân vùng ổ đĩa C:\.
Bước 7: Tại bước này bạn sẽ không phải làm gì cả chỉ cần chờ cho
Windows 8 tự động cài đặt. Quá trình này cũng rất nhanh đây là điểm cộng
của hệ điều hành Windows 8.
Trong quá trình cài đặt hệ điều hành, Windows sẽ tự động khởi động
lại để hoàn tất quá trình sao chép file vào ổ đĩa C:\ khi máy tính khởi
động lại các bạn tuyệt đối không được nhấn bất kỳ nút nào cả.
Bước 8: Tiếp tục một sự chờ đợi cho các bạn để Windows 8 hoàn tất quá trình “Getting devices Ready”.
Bước 9: Các bạn đặt tên cho hệ điều hành lưu ý là tên không chứa
khoảng trắng và chọn màu sắc cho màn hình Start Metro sau đó click nút
Next để sang bước tiếp theo.
Lựa chọn cấu hình Settings, nếu muốn nhanh sử dụng các bạn click
thẳng vào Use Express Settings để sử dụng nhanh thiết lập cài đặt của
Microsoft Windows 8 hoặc nhấp chọn Customize để tự tùy chỉnh.
Ở góc trái màn hình các bạn chọn Sign in without a Microsoft account nhé
Tại mục này các bạn nhấp chọn Local account
Tạo tên đăng nhập và mật khẩu để truy cập vào máy tính khi khởi động.
Phần này rất quan trọng để tránh các trường hợp mất dữ liệu vì người
khác có thể truy cập vào máy tính của bạn khi không cài đặt. Chọn tên
User name và gõ mật khẩu vào các ô Password và Reenter Password, khi gõ
mật khẩu sẽ có 1 con mắt bên cạnh để các bạn bấm vào và xem mình đã nhập
đúng chưa. Đặt Password hint để giúp bạn nhớ mật khẩu khi quên.
Tiếp theo là chờ 1 chút để máy tính cài đặt mấy cái linh tinh

Bước 10: Giao diện Start Metro hiện ra tức là đã hoàn thành quá trình
cài đặt Windows 8 bây giờ bạn đã có thể sử dụng hệ điều hành này rồi.
Nhấp chọn Desktop ở góc trái màn hình để vào Desktop và sang bước 11 để
cài đặt 1 số thứ trên màn hình làm việc Desktop.
Bước 11: Click chuột phải vào màn hình Desktop chọn Personalization
-> bên trái chọn Change desktop icons và đánh dấu tick vào các ô
Computer, Recycle Bin, User’s Files và nhấp OK.

Các icon đã hiển thị trên màn hình Desktop

Hình ảnh trong My Computer.

Hướng dẫn Crack Windows 8
Sau khi cài đặt xong hệ điều hành windows 8 thì bạn đã có thể bắt đầu
sử dụng rồi. Tuy nhiên bạn cần phải Active Windows 8 hay nói cách khác
là crack windows 8 để sử dụng lâu dài. Các bạn xem bài viết tại bài viết
Crack Win 8 Pro để bẻ khóa Windows 8 với một cú nhấp chuột đơn giản.
Như vậy là mình đã hướng dẫn các bạn cách cài đặt windows 8 và bẻ khóa
chi tiết hệ điều hành này. Hi vọng bài viết sẽ giúp ích cho các bạn khi
bắt đầu sử dụng hệ điều hành mới của MS. Chúc các bạn thành công!
Bài viết sử dụng 1 số hình ảnh từ Internet và đã qua thực tế
.jpg)
.jpg)
.jpg)
.jpg)
.jpg)

 Trên Outlook Express, vào Tools, click Options.
Trên Outlook Express, vào Tools, click Options.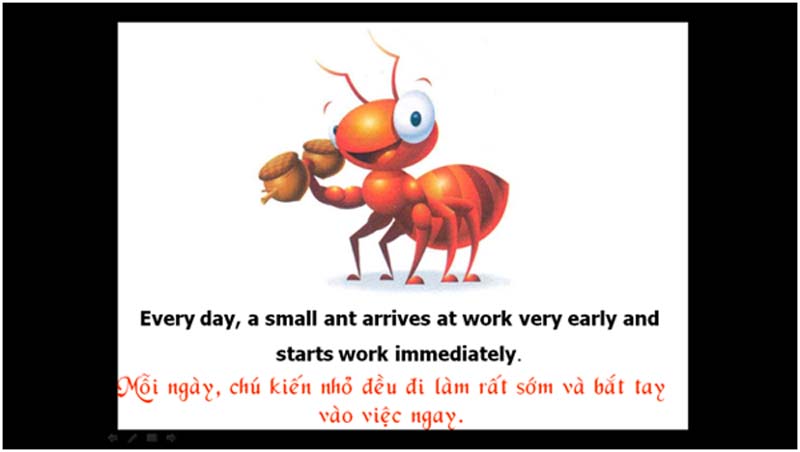

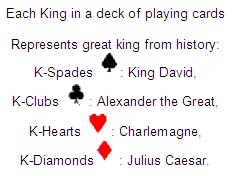
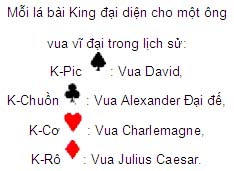

 Windows 8
được phát hành kể từ bản dùng thử khá lâu nhưng Tinhoc24h vẫn chưa có
bài viết hướng dẫn chi tiết và cụ thể về cách cài mới hệ điều hành này.
Hôm nay mình sẽ hướng dẫn các bạn cách cài đặt windows 8 chi tiết nhất và hướng dẫn cách bẻ khóa cho hệ điều hành này sau khi cài đặt xong.
Windows 8
được phát hành kể từ bản dùng thử khá lâu nhưng Tinhoc24h vẫn chưa có
bài viết hướng dẫn chi tiết và cụ thể về cách cài mới hệ điều hành này.
Hôm nay mình sẽ hướng dẫn các bạn cách cài đặt windows 8 chi tiết nhất và hướng dẫn cách bẻ khóa cho hệ điều hành này sau khi cài đặt xong.









































