CÔNG TY TNHH TIN HỌC HOÀNG MINH PHÁT !
ĐỒNG HÀNH CÙNG THỜI ĐẠI SỐ !
TẬN TÂM ! UY TÍN !CHUYÊN NGHIỆP!
Liên hệ :
Địa chỉ :50b tổ 2,kp 10, Tân Phong, Biên Hòa, Đồng Nai
Yahoo: Hoangminhcomputer88
Phone: 01252809349 HOẶC 0945304439 !
Tại : Biên Hòa - Đồng Nai !
Thứ Tư, 25 tháng 3, 2015
Download Aiseesoft Total Video Converter Platinum 7.1.22 Full Crack - Phần mềm chuyển đổi video mạnh m
Aiseesoft Total Video Converter Platinum là một trong những phần
mềm chuyển đổi định dạng video tốt nhất hiện nay. Tương thích dễ dàng
với các định dạng video MP4/MKV/WMV/AVI và các định dạng video phổ thông
khác như MP4, H.264, AVI, MP3, WMV, WMA, FLV, MKV, MPEG-1, MPEG-2, 3GP,
3GPP, VOB, DivX, Mov, RM, RMVB, M4A, AAC, WAV,... Với tốc độ chuyển đổi
rất nhanh cùng với chất lượng tuyệt hảo cả về âm thanh lẫn chất lượng
hình ảnh. Thêm vào đó Aiseesoft Total Video Converter còn có thể tách
nhạc ra khỏi video dưới dạng file M4A, MP3, AC3, AAC, WMA, WAV, OGG.
Aiseesoft Total Video Converter Platinum hỗ trợ hầu hết các chuẩn nén video của tất cả những thiết bị chơi video hiện nay như: PSP, iPod, iPhone, PS3, Zune, Creative Zen, Blackberry, Mobile Phone, iRiver, Walkman, Pocket PC... Đặc biệt The Total Video Converter hỗ trợ tối đa cho các định dạng nén video MPEG, Tod to WMV, AVI to MPEG, WMV to MPEG, WMV to AVI, MKV to AVI, and MKV to MPEG với tốc độ cao nhất và chất lượng hình ảnh, âm thanh tuyệt vời nhất.
Aiseesoft Total Video Converter Platinum còn là một công cụ biên tập video đa chức năng. Với các công cụ mạnh mẽ như cắt, nối, chỉnh sửa video....
Các tính năng chính bao gồm:
- Chỉnh sửa các nguồn video như điều chỉnh hiệu ứng hiệu ứng video, cắt tỉa độ dài video, cắt xén khung hình video và thêm watermark cho video.
- Điều chỉnh cài đặt đầu ra video như các thông số tìm kiếm, theo dõi âm thanh và phụ đề.
- Thiết kế thân thiện với người sử dụng và tốc độ cao
Định dạng file đầu vào:
Video: MPG, MPEG, MPEG 2, VOB, DAT, MP4, M4V, TS, RM, RMVB, WMV, ASF, MKV, AVI, 3GP, 3G2, FLV, SWF, MPV, MOD, TOD, QT, MOV, DV, DIF, MJPG, MJPEG
Audio: MP3, MP2, AAC, AC3, WAV, WMA, M4A, RM, RAM, OGG, AU, AIF, AIFF, APE, FLAC, NUT
HD Video: HD TS, HD MTS, HD M2TS, HD MPG, HD MPEG, HD MP4, HD WMV, QuickTime HD MOV, HD H.264, HD RM
Định dạng file đầu ra:
Video: MPEG-4, H.264/MPEG-4 AVC, MOV, M4V, AVI, DivX, XviD, ASF, WMV, MPEG-1, MPEG-2, 3GP, 3GPP, MKV, FLV, SWF, VOB, DV, Super VCD(NTSC, PAL, SECAM), VCD(NTSC, PAL, SECAM) , DVD(NTSC, PAL, SECAM)
Audio: AAC, AC3, AIFF, AMR, AU, FLAC, MP3, M4V, MP2, OGG, WAV, WMA
HD Video: HD H.264, HD AVI, HD MPG, HD TS, HD WMV, HD MPEG 4, HD MOV, HD ASF
Image: JPEG, GIF, BMP
Download Aiseesoft Total Video Converter Platinum 7.1.22 Full Crack
Link Fshare.vn => http://www.fshare.vn/file/TNXV5ZTZDT/
Xem tiếp...
Aiseesoft Total Video Converter Platinum hỗ trợ hầu hết các chuẩn nén video của tất cả những thiết bị chơi video hiện nay như: PSP, iPod, iPhone, PS3, Zune, Creative Zen, Blackberry, Mobile Phone, iRiver, Walkman, Pocket PC... Đặc biệt The Total Video Converter hỗ trợ tối đa cho các định dạng nén video MPEG, Tod to WMV, AVI to MPEG, WMV to MPEG, WMV to AVI, MKV to AVI, and MKV to MPEG với tốc độ cao nhất và chất lượng hình ảnh, âm thanh tuyệt vời nhất.
Aiseesoft Total Video Converter Platinum còn là một công cụ biên tập video đa chức năng. Với các công cụ mạnh mẽ như cắt, nối, chỉnh sửa video....
Các tính năng chính bao gồm:
- Chỉnh sửa các nguồn video như điều chỉnh hiệu ứng hiệu ứng video, cắt tỉa độ dài video, cắt xén khung hình video và thêm watermark cho video.
- Điều chỉnh cài đặt đầu ra video như các thông số tìm kiếm, theo dõi âm thanh và phụ đề.
- Thiết kế thân thiện với người sử dụng và tốc độ cao
Định dạng file đầu vào:
Video: MPG, MPEG, MPEG 2, VOB, DAT, MP4, M4V, TS, RM, RMVB, WMV, ASF, MKV, AVI, 3GP, 3G2, FLV, SWF, MPV, MOD, TOD, QT, MOV, DV, DIF, MJPG, MJPEG
Audio: MP3, MP2, AAC, AC3, WAV, WMA, M4A, RM, RAM, OGG, AU, AIF, AIFF, APE, FLAC, NUT
HD Video: HD TS, HD MTS, HD M2TS, HD MPG, HD MPEG, HD MP4, HD WMV, QuickTime HD MOV, HD H.264, HD RM
Định dạng file đầu ra:
Video: MPEG-4, H.264/MPEG-4 AVC, MOV, M4V, AVI, DivX, XviD, ASF, WMV, MPEG-1, MPEG-2, 3GP, 3GPP, MKV, FLV, SWF, VOB, DV, Super VCD(NTSC, PAL, SECAM), VCD(NTSC, PAL, SECAM) , DVD(NTSC, PAL, SECAM)
Audio: AAC, AC3, AIFF, AMR, AU, FLAC, MP3, M4V, MP2, OGG, WAV, WMA
HD Video: HD H.264, HD AVI, HD MPG, HD TS, HD WMV, HD MPEG 4, HD MOV, HD ASF
Image: JPEG, GIF, BMP
Download Aiseesoft Total Video Converter Platinum 7.1.22 Full Crack
Link Fshare.vn => http://www.fshare.vn/file/TNXV5ZTZDT/
Thứ Tư, 18 tháng 3, 2015
Bad Sector là gì? Sửa lỗi bad sector như thế nào?
Bad sector được xem là
một trong những điều tồi tệ nhất có thể xảy đến với ổ cứng máy tính.
Vậy, bad sector là gì, và bạn nên làm gì khi phát hiện ổ cứng bị bad
sector?
 Bad sector là gì?
Bad sector là gì?
Bad sector có thể được mô tả một cách đơn giản là một vùng nhớ trên ổ cứng bị lỗi, khi đó hệ điều hành và các phần mềm sẽ không thể thực hiện yêu cầu đọc/ghi dữ liệu lên vùng nhớ này. Mỗi bad sector là một vùng nhớ có kích cỡ rất nhỏ.
Bad sector có thể xảy ra trên cả các ổ cứng từ truyền thống và cả các ổ cứng thể rắn (SSD) mới xuất hiện trong vài năm trở lại đây. Có 2 loại bad sector: loại bad sector do lỗi vật lý của ổ cứng (không thể sửa được) và loại bad sector do lỗi phần mềm (có thể sửa được).
Phân loại bad sector
Bad sector do lỗi vật lý thường được gọi là bad sector "cứng", trong khi bad sector do lỗi phần mềm còn được gọi là bad sector "mềm" hoặc bad sector dạng "logic".
Bad sector do lỗi vật lý là một vùng nhớ trên ổ cứng đã bị hư hại về mặt vật lý. Có nhiều nguyên nhân dẫn tới tình trạng này: kim từ của ổ cứng có thể đã tiếp xúc và gây hư hại cho đĩa từ; một bộ phận của ổ cứng bị bám bụi; vùng nhớ trên ổ cứng thể rắn đã bị sử dụng quá nhiều và ngừng hoạt động. Nhìn chung, các lỗi bad sector vật lý xảy ra do lỗi sản xuất, hư hại trong quá trình sử dụng hoặc sử dụng quá nhiều là không thể sửa được.
Bad sector dạng logic (bad sector do lỗi phần mềm) là một vùng bộ nhớ không hoạt động như mong muốn. Hệ điều hành có thể đã cố đọc dữ liệu trên vùng nhớ này và phát hiện ra rằng mã sửa lỗi ECC không trùng khớp với nội dung của vùng nhớ, gây ra hiện tượng lỗi. Các vùng nhớ này có thể được coi là bad sector, nhưng chúng có thể được sửa bằng công cụ Disk Check của Windows.
Nguyên nhân gây ra bad sector dạng vật lý
Có thể ổ cứng của bạn đã bị bad sector ngay từ đầu. Kỹ thuật sản xuất hiện đại không phải là hoàn hảo, và do đó ổ cứng vừa mới xuất xưởng cũng có thể gặp hiện tượng bad sector. Thậm chí, mức độ gặp lỗi bad sector của các ổ cứng thể rắn mới cũng là khá cao so với ổ cơ học thông thường. Các bad sector này sẽ được ổ cứng tự loại bỏ; một số vùng nhớ dự trữ của ổ cứng sẽ được sử dụng để thay thế.
 Trên các ổ cứng thể rắn, bad sector xuất hiện khi một vùng nhớ cụ thể
đã bị ghi đè lên quá nhiều lần, và ổ cứng sẽ sử dụng bộ nhớ "cung cấp
thêm" để thay thế. Khi vùng "bộ nhớ thêm" cạn kiệt, dung lượng của ổ
cứng thể rắn sẽ giảm dần mỗi khi bad sector xuất hiện.
Trên các ổ cứng thể rắn, bad sector xuất hiện khi một vùng nhớ cụ thể
đã bị ghi đè lên quá nhiều lần, và ổ cứng sẽ sử dụng bộ nhớ "cung cấp
thêm" để thay thế. Khi vùng "bộ nhớ thêm" cạn kiệt, dung lượng của ổ
cứng thể rắn sẽ giảm dần mỗi khi bad sector xuất hiện.
Trên ổ cơ học/từ thông thường, bad sector xảy ra do hư hại về mặt vật lý. Ổ cứng có thể đã gặp lỗi trong quá trình sản xuất, hoặc thời gian sử dụng quá lâu cũng khiến một phần của ổ cứng bị hư hại. Ổ cứng bị rơi, va đập khiến cho kim đọc của ổ cứng chạm vào bề mặt đĩa từ cũng là một nguyên nhân gây ra bad sector. Sử dụng máy vi tính trong môi trường quá nhiều bụi cũng có thể khiến bụi bẩn xâm nhập vào các vùng kín của ổ cứng, dẫn tới bad sector.
Nguyên nhân gây ra bad sector dạng logic
Các bad sector phần mềm có nguyên nhân là các lỗi phần mềm. Ví dụ, nếu như máy bạn bị tắt đột ngột do mất điện hoặc sụt nguồn, rất có thể ổ cứng sẽ bị ngừng đột ngột khi đang ghi dở lên một vùng nhớ. Một số nguyên nhân khác cũng có thể dẫn tới tình trạng các vùng nhớ chứa dữ liệu không trùng khớp với mã sửa lỗi ECC của mình và bị đánh dấu là bad sector. Virus nói chung và mã độc nói riêng có thể gây ra những vấn đề trầm trọng cho hệ thống và tạo ra bad sector dạng logic.
Bad sector gây mất dữ liệu và hỏng hoàn toàn ổ cứng?
Việc bad sector xảy ra dẫn đến một tình trạng rất nguy hiểm: kể cả nếu ổ cứng của bạn đang hoạt động bình thường, bad sector vẫn xuất hiện bất cứ lúc nào và làm hỏng một số dữ liệu của bạn.
Khi máy vi tính của bạn phát hiện ra bad sector, vùng nhớ này sẽ được đánh dấu và hệ điều hành sẽ không sử dụng tới bad sector trong tương lai. Vùng nhớ bị bad cũng có thể được "chuyển vùng": bất cứ yêu cầu đọc/ghi nào tới bad sector sẽ được chuyển sang một vùng nhớ khác. Tuy vậy, nếu bạn đã có dữ liệu ghi trên bad sector từ trước khi vùng nhớ này bị hỏng, rất có thể bạn sẽ mất một hoặc nhiều file dữ liệu.
Bad sector không có nghĩa rằng ổ cứng của bạn sẽ hỏng ngay lập tức, nhưng thực tế là ổ cứng bị bad sector có thể hỏng bất cứ lúc nào. Nếu ổ cứng của bạn ngày càng bị nhiều bad sector và có tốc độ chậm lại, bạn nên ngừng sử dụng ổ cứng đó ngay lập tức.
Giải pháp tối ưu nhất dành cho bạn là luôn luôn sao lưu lại dữ liệu lên một ổ cứng khác: chi phí phục hồi dữ liệu từ ổ cứng hỏng cao hơn rất nhiều chi phí mua một ổ cứng thứ 2, chưa kể bạn sẽ có thêm dung lượng lưu trữ. Nếu bạn chỉ cần sao lưu các tài liệu quan trọng, bạn có thể sử dụng các dịch vụ đám mây hoàn toàn miễn phí như Google Drive và Dropbox.
Cách tìm và sửa lỗi bad sector
Windows có công cụ kiểm tra ổ cứng tích hợp sẵn với tên gọi Disk Check. Trong My Computer, click chuột phải lên một phân vùng bất kỳ, chọn Properties, chọn tab Tools, chọn Check Now. Trong Disk Check, chọn Scan for and attempt recovery of bad sectors rồi nhấn nút Start.
 Bạn cũng có thể kích hoạt tính năng Disk Check từ câu lệnh Command Prompt. Nhấn Windows + R, gõ cmd và gõ lệnh chkdsk -r. Windows có thể sẽ yêu cầu bạn khởi động lại máy để thực hiện kiểm tra ổ cứng trên phân vùng được cài Windows.
Bạn cũng có thể kích hoạt tính năng Disk Check từ câu lệnh Command Prompt. Nhấn Windows + R, gõ cmd và gõ lệnh chkdsk -r. Windows có thể sẽ yêu cầu bạn khởi động lại máy để thực hiện kiểm tra ổ cứng trên phân vùng được cài Windows.
Nếu Windows nghĩ rằng ổ cứng trên máy bạn có vấn đề (bit báo hiệu ổ cứng bị lỗi được bật), hệ điều hành này sẽ tự động chạy chương trình kiểm tra ổ cứng khi máy khởi động. Bạn có thể chạy Disk Check bất cứ khi nào bạn muốn, song hãy chọn thời gian ít sử dụng máy tính (ví dụ như vào buổi đêm), do quá trình kiểm tra tìm bad sector sẽ tốn rất nhiều thời gian.
Thực tế, bad sector là một tình trạng có thể xảy ra với bất kỳ ổ cứng nào, và bạn không nên hoảng sợ khi gặp lỗi này. Trong mọi trường hợp, hãy nhớ sao lưu các dữ liệu quan trọng, và hãy thay thế ổ cứng nếu tình trạng bad sector không có dấu hiệu ngừng tăng.

Bad sector có thể được mô tả một cách đơn giản là một vùng nhớ trên ổ cứng bị lỗi, khi đó hệ điều hành và các phần mềm sẽ không thể thực hiện yêu cầu đọc/ghi dữ liệu lên vùng nhớ này. Mỗi bad sector là một vùng nhớ có kích cỡ rất nhỏ.
Bad sector có thể xảy ra trên cả các ổ cứng từ truyền thống và cả các ổ cứng thể rắn (SSD) mới xuất hiện trong vài năm trở lại đây. Có 2 loại bad sector: loại bad sector do lỗi vật lý của ổ cứng (không thể sửa được) và loại bad sector do lỗi phần mềm (có thể sửa được).
Phân loại bad sector
Bad sector do lỗi vật lý thường được gọi là bad sector "cứng", trong khi bad sector do lỗi phần mềm còn được gọi là bad sector "mềm" hoặc bad sector dạng "logic".
Bad sector do lỗi vật lý là một vùng nhớ trên ổ cứng đã bị hư hại về mặt vật lý. Có nhiều nguyên nhân dẫn tới tình trạng này: kim từ của ổ cứng có thể đã tiếp xúc và gây hư hại cho đĩa từ; một bộ phận của ổ cứng bị bám bụi; vùng nhớ trên ổ cứng thể rắn đã bị sử dụng quá nhiều và ngừng hoạt động. Nhìn chung, các lỗi bad sector vật lý xảy ra do lỗi sản xuất, hư hại trong quá trình sử dụng hoặc sử dụng quá nhiều là không thể sửa được.
Bad sector dạng logic (bad sector do lỗi phần mềm) là một vùng bộ nhớ không hoạt động như mong muốn. Hệ điều hành có thể đã cố đọc dữ liệu trên vùng nhớ này và phát hiện ra rằng mã sửa lỗi ECC không trùng khớp với nội dung của vùng nhớ, gây ra hiện tượng lỗi. Các vùng nhớ này có thể được coi là bad sector, nhưng chúng có thể được sửa bằng công cụ Disk Check của Windows.
Nguyên nhân gây ra bad sector dạng vật lý
Có thể ổ cứng của bạn đã bị bad sector ngay từ đầu. Kỹ thuật sản xuất hiện đại không phải là hoàn hảo, và do đó ổ cứng vừa mới xuất xưởng cũng có thể gặp hiện tượng bad sector. Thậm chí, mức độ gặp lỗi bad sector của các ổ cứng thể rắn mới cũng là khá cao so với ổ cơ học thông thường. Các bad sector này sẽ được ổ cứng tự loại bỏ; một số vùng nhớ dự trữ của ổ cứng sẽ được sử dụng để thay thế.

Trên ổ cơ học/từ thông thường, bad sector xảy ra do hư hại về mặt vật lý. Ổ cứng có thể đã gặp lỗi trong quá trình sản xuất, hoặc thời gian sử dụng quá lâu cũng khiến một phần của ổ cứng bị hư hại. Ổ cứng bị rơi, va đập khiến cho kim đọc của ổ cứng chạm vào bề mặt đĩa từ cũng là một nguyên nhân gây ra bad sector. Sử dụng máy vi tính trong môi trường quá nhiều bụi cũng có thể khiến bụi bẩn xâm nhập vào các vùng kín của ổ cứng, dẫn tới bad sector.
Nguyên nhân gây ra bad sector dạng logic
Các bad sector phần mềm có nguyên nhân là các lỗi phần mềm. Ví dụ, nếu như máy bạn bị tắt đột ngột do mất điện hoặc sụt nguồn, rất có thể ổ cứng sẽ bị ngừng đột ngột khi đang ghi dở lên một vùng nhớ. Một số nguyên nhân khác cũng có thể dẫn tới tình trạng các vùng nhớ chứa dữ liệu không trùng khớp với mã sửa lỗi ECC của mình và bị đánh dấu là bad sector. Virus nói chung và mã độc nói riêng có thể gây ra những vấn đề trầm trọng cho hệ thống và tạo ra bad sector dạng logic.
Bad sector gây mất dữ liệu và hỏng hoàn toàn ổ cứng?
Việc bad sector xảy ra dẫn đến một tình trạng rất nguy hiểm: kể cả nếu ổ cứng của bạn đang hoạt động bình thường, bad sector vẫn xuất hiện bất cứ lúc nào và làm hỏng một số dữ liệu của bạn.
Khi máy vi tính của bạn phát hiện ra bad sector, vùng nhớ này sẽ được đánh dấu và hệ điều hành sẽ không sử dụng tới bad sector trong tương lai. Vùng nhớ bị bad cũng có thể được "chuyển vùng": bất cứ yêu cầu đọc/ghi nào tới bad sector sẽ được chuyển sang một vùng nhớ khác. Tuy vậy, nếu bạn đã có dữ liệu ghi trên bad sector từ trước khi vùng nhớ này bị hỏng, rất có thể bạn sẽ mất một hoặc nhiều file dữ liệu.
Bad sector không có nghĩa rằng ổ cứng của bạn sẽ hỏng ngay lập tức, nhưng thực tế là ổ cứng bị bad sector có thể hỏng bất cứ lúc nào. Nếu ổ cứng của bạn ngày càng bị nhiều bad sector và có tốc độ chậm lại, bạn nên ngừng sử dụng ổ cứng đó ngay lập tức.
Giải pháp tối ưu nhất dành cho bạn là luôn luôn sao lưu lại dữ liệu lên một ổ cứng khác: chi phí phục hồi dữ liệu từ ổ cứng hỏng cao hơn rất nhiều chi phí mua một ổ cứng thứ 2, chưa kể bạn sẽ có thêm dung lượng lưu trữ. Nếu bạn chỉ cần sao lưu các tài liệu quan trọng, bạn có thể sử dụng các dịch vụ đám mây hoàn toàn miễn phí như Google Drive và Dropbox.
Cách tìm và sửa lỗi bad sector
Windows có công cụ kiểm tra ổ cứng tích hợp sẵn với tên gọi Disk Check. Trong My Computer, click chuột phải lên một phân vùng bất kỳ, chọn Properties, chọn tab Tools, chọn Check Now. Trong Disk Check, chọn Scan for and attempt recovery of bad sectors rồi nhấn nút Start.

Nếu Windows nghĩ rằng ổ cứng trên máy bạn có vấn đề (bit báo hiệu ổ cứng bị lỗi được bật), hệ điều hành này sẽ tự động chạy chương trình kiểm tra ổ cứng khi máy khởi động. Bạn có thể chạy Disk Check bất cứ khi nào bạn muốn, song hãy chọn thời gian ít sử dụng máy tính (ví dụ như vào buổi đêm), do quá trình kiểm tra tìm bad sector sẽ tốn rất nhiều thời gian.
Thực tế, bad sector là một tình trạng có thể xảy ra với bất kỳ ổ cứng nào, và bạn không nên hoảng sợ khi gặp lỗi này. Trong mọi trường hợp, hãy nhớ sao lưu các dữ liệu quan trọng, và hãy thay thế ổ cứng nếu tình trạng bad sector không có dấu hiệu ngừng tăng.
Việt Dũng
Theo HowtoGeek
Thứ Tư, 11 tháng 3, 2015
KARATE - TỰ VỆ VÀ CHIẾN ĐẤU Tập II
KARATE - TỰ VỆ VÀ CHIẾN ĐẤU Tập II
Kim Long
Nhà xuất bản:
| SỐ TRANG : 140 Trang NGÔN NGỮ : Tiếng Việt NỘI DUNG : |
LINK TẢI FILE
 |

KHÍ CÔNG PHÒNG, TRỊ BỆNH & KÉO DÀI TUỔI THỌ
KHÍ CÔNG PHÒNG, TRỊ BỆNH & KÉO DÀI TUỔI THỌ
Kim Long
Nhà xuất bản:
| SỐ TRANG : 80 Trang NGÔN NGỮ : Tiếng Việt NỘI DUNG : là 1 cuồn "Sổ tay võ thuật" |
LINK TẢI FILE
 |
LUYỆN PHÁP CĂN BẢN, LÝ TIỂU LONG - BRUCELEE
LUYỆN PHÁP CĂN BẢN, LÝ TIỂU LONG - BRUCELEE
LẠC VIỆT - PHẠM XUÂN THẢO
Nhà xuất bản:
| SỐ TRANG : 111 Trang NGÔN NGỮ : Tiếng Việt NỘI DUNG : |
LINK TẢI FILE
 |

Lý Tiểu Long - Thủ cước linh diệu
Lý Tiểu Long - Thủ cước linh diệu
Lý Tiểu Long UYEHARA
Nhà xuất bản: Thể dục thể thao
| SỐ TRANG : 112 Trang NGÔN NGỮ : Tiếng Việt NỘI DUNG : |
LINK TẢI FILE
 |
Tự luyện - Công phá THIẾU LÂM TỰ
Tự luyện - Công phá THIẾU LÂM TỰ
Biên Soạn: Võ sư HỒ TƯỜNG
Nhà xuất bản: Tp HỒ CHÍ MINH
SỐ TRANG : 145 Trang NGÔN NGỮ : Tiếng Việt NỘI DUNG : |
LINK TẢI FILE
 |
Khí Công
Khí Công
Dịch: HẢI ÂN
Nhà xuất bản: Thể dục thể thao
SỐ TRANG : 99 Trang NGÔN NGỮ : Tiếng Việt NỘI DUNG : |
LINK TẢI FILE
 |
Luyện Khí Công - Công Phu
Luyện Khí Công - Công Phu
HOÀNG VŨ THẮNG
Nhà xuất bản: TP HỒ CHÍ MINH
SỐ TRANG : 139 Trang NGÔN NGỮ : Tiếng Việt NỘI DUNG : |
LINK TẢI FILE
 |
Khí Công
Khí Công
Võ Sư: Kim Ngọc Tuấn
Nhà xuất bản: Tổng hợp Đồng Tháp
SỐ TRANG : 127 Trang NGÔN NGỮ : Tiếng Việt NỘI DUNG : |
LINK TẢI FILE
 |
Võ Lâm - Cận Chiến Tổng Hợp
Võ Lâm - Cận Chiến Tổng Hợp
Hồng Lĩnh
Nhà xuất bản: Tổng Hợp Quảng Ngãi
SỐ TRANG : 107 Trang NGÔN NGỮ : Tiếng Việt NỘI DUNG : |
LINK TẢI FILE
 |
Thứ Tư, 4 tháng 3, 2015
Lưu trữ trực tuyến, đồng bộ hóa miễn phí tuyệt vời với Dropbox
Nếu ta có hơn một máy tính và cả smartphone nữa? Nếu ta làm việc hàng ngày ở nhiều hơn hai địa điểm và phải xử lý nhiều file? Dropbox
sẽ giúp ta kết nối các thiết bị một cách hiệu quả, tối ưu nhất, dù cho
ta dùng Windows, Linux, MacOS hay Android, iPhone, iPad, Blackberry... ở
bất kỳ nơi nào có internet!
Cách thức làm việc của DropBox
Để sử dụng hiệu quả DropBox hơn bạn cần biết rõ cách làm việc của dịch vụ này. Giải thích đơn giản như sau: bạn có 1 tài khoản Dropbox, bạn cài phần mềm Dropbox lên máy tính A ở chỗ làm (có thể là laptop của bạn), sau khi cài, trong máy tính A có 1 thư mục tên là Dropbox, tất cả những gì trong thư mục đó sẽ được “đưa lên mây” (lưu trữ trên mạng Cloud Computing). Ở nhà bạn có máy tính B ở phòng ngủ, máy tính C ở nhà bếp (có thể là máy bàn của bạn). Máy tính B và C cũng được cài phần mềm Dropbox và đăng nhập bằng tài khoản của bạn, như vậy mọi thứ bạn lưu trữ, sửa đổi, thêm mới hay xóa đi trong thư mục Dropbox ở máy tính A cũng tự động được cập nhật đồng bộ hóa ở cả máy tính B và C và ngược lại. Tất cả tập tin, thư mục trong thư mục Dropbox của cả 3 máy luôn như nhau.
Bạn hãy tưởng tượng việc ngồi soạn báo cáo ở trường hay chỗ làm, sau đó bạn trở về nhà và tiếp tục soạn báo cáo bằng máy tính ở nhà mà không cần phải tốn công chép ra usb hay đĩa cd, không lo sợ hư hỏng dữ liệu... thật là tuyệt phải không bạn?
Ngoài việc giúp bạn có thể làm việc mọi lúc mọi nơi mà không cần mang dữ liệu qua các thiết bị lưu trữ trung gian, Dropbox còn giúp bạn phòng tránh được các sự cố mất dữ liệu đáng tiếc, cực kỳ hữu ích với các tài liệu giá trị như báo cáo, luận văn, đồ án...
Đồng bộ các thư mục bên ngoài mà không cần đưa vào Dropbox
Mặc định bạn chỉ có thể đồng bộ các file trong thư mục Dropbox, tuy nhiên nếu file nào cũng đưa vào đây thì khá bất tiện và dung lượng ổ chứa Dropbox cũng tăng lên. May thay, với phần mềm bổ sung Dropbox Folder Sync, ta có thể đưa các thư mục bất kỳ vào trong danh sách đồng bộ của DropBox mà không cần phần phải copy cả thư mục đó vào Dropbox một cách rất dễ dàng.
Tải bản mới nhất của Dropbox Folder Sync tại http://wiki.dropbox.com/DropboxAddo...opboxFolderSync. Sau khi cài đặt, bạn chạy chương trình từ biểu tượng Dropbox Folder Sync trên Desktop > nhấn nút Change Setting rồi tìm đến thư mục Dropbox, nhấn OK. Từ giờ, muốn đưa thư mục nào vào danh sách đồng bộ của Dropbox, bạn chỉ cần nhấp chuột phải vào thư mục đó, chọn Sync with Dropbox.
![[IMG]](http://data.kenhsinhvien.net/upload/files/1203/KenhSinhVien.Net-dropbox3.png)
Một cách khác để đưa file nhanh vào thư mục Dropbox là bạn tạo menu Send To cho DropBox. Cách làm thật đơn giản: bạn chuột phải vào thư mục My Dropbox chọn Copy, nhấn Windows+R để mở hộp thoại Run rồi gõ SendTo. Trong thư mục mở ra, bạn chuột phải vào khoảng trống chọn Paste Shortcut là xong. Từ giờ chỉ cần chuột phải vào một file hay thư mục là bạn có thể copy nhanh nó vào trong My Dropbox rồi.
![[IMG]](http://data.kenhsinhvien.net/upload/files/1203/KenhSinhVien.Net-dropbox4.png)
Khôi phục file bị xóa hay thay đổi trong thư mục My Dropbox:
Nếu bạn vô tình xóa nhầm hay thay đổi một file hoặc thư mục nào đó, thậm chí bị mất hoàn toàn nếu bị các sự cố với ổ cứng thì DropBox sẽ giúp bạn. Dịch vụ này có tính năng rất hay là sự lưu trữ thay đổi của các file trong thư mục My Dropbox lên đến 30 ngày.
Khi cần tìm lại một file bị mất, bạn mở DropBox bằng trang web như ở trên hoặc truy cập vào www.dropbox.com rồi nhấn Log in ở góc trên bên phải để đăng nhập vào tài khoản DropBox của bạn. Sau khi đăng nhập, chọn thẻ Files > nhấn Show deleted files là bạn sẽ thấy toàn bộ các file đã bị xóa hay thay đổi. Muốn tải file nào chỉ cần nhấn chuột phải vào file đó > chọn Undelete để khôi phục lại vào thư mục My Dropbox. Với những file bị thay đổi thì chỉ cần nhấn chuột phải vào file đó chọn Previous versions > trong danh sách các bản cũ của file đó, bạn nhấn nút hình kính lúp để tải về.
![[IMG]](http://data.kenhsinhvien.net/upload/files/1203/KenhSinhVien.Net-dropbox1.png)
Một số ý tưởng dùng DropBox khác
- Nếu dùng Firefox, bạn nên đưa thư mục Profiles (chứa toàn bộ thông tin của trình duyệt như bookmark, history, password…) vào danh sách đồng bộ của DropBox để thấy hết được sự tiện lợi của dịch vụ này. Để vào thư mục này, bạn gõ vào thanh địa chỉ đoạn about:support > trong trang hiện ra nhấn nút Open Containing Folder là sẽ vào được thư mục profile có dạng xxxxxx.default, sau đó dùng chương trình Dropbox Folder Sync để đưa thư mục này vào danh sách đồng bộ của Firefox.
- Nếu bạn dùng các chương trình quản lý mật khẩu như KeePass thì cũng nên đồng bộ thư mục chứa file lưu password (file .kdbx) vào danh sách đồng bộ của DropBox để có thể dùng mọi nơi mà không cần phải nhớ Pass, rất tiện lợi.
Xem tiếp...
Cách thức làm việc của DropBox
Để sử dụng hiệu quả DropBox hơn bạn cần biết rõ cách làm việc của dịch vụ này. Giải thích đơn giản như sau: bạn có 1 tài khoản Dropbox, bạn cài phần mềm Dropbox lên máy tính A ở chỗ làm (có thể là laptop của bạn), sau khi cài, trong máy tính A có 1 thư mục tên là Dropbox, tất cả những gì trong thư mục đó sẽ được “đưa lên mây” (lưu trữ trên mạng Cloud Computing). Ở nhà bạn có máy tính B ở phòng ngủ, máy tính C ở nhà bếp (có thể là máy bàn của bạn). Máy tính B và C cũng được cài phần mềm Dropbox và đăng nhập bằng tài khoản của bạn, như vậy mọi thứ bạn lưu trữ, sửa đổi, thêm mới hay xóa đi trong thư mục Dropbox ở máy tính A cũng tự động được cập nhật đồng bộ hóa ở cả máy tính B và C và ngược lại. Tất cả tập tin, thư mục trong thư mục Dropbox của cả 3 máy luôn như nhau.
Bạn hãy tưởng tượng việc ngồi soạn báo cáo ở trường hay chỗ làm, sau đó bạn trở về nhà và tiếp tục soạn báo cáo bằng máy tính ở nhà mà không cần phải tốn công chép ra usb hay đĩa cd, không lo sợ hư hỏng dữ liệu... thật là tuyệt phải không bạn?
Ngoài việc giúp bạn có thể làm việc mọi lúc mọi nơi mà không cần mang dữ liệu qua các thiết bị lưu trữ trung gian, Dropbox còn giúp bạn phòng tránh được các sự cố mất dữ liệu đáng tiếc, cực kỳ hữu ích với các tài liệu giá trị như báo cáo, luận văn, đồ án...
Đồng bộ các thư mục bên ngoài mà không cần đưa vào Dropbox
Mặc định bạn chỉ có thể đồng bộ các file trong thư mục Dropbox, tuy nhiên nếu file nào cũng đưa vào đây thì khá bất tiện và dung lượng ổ chứa Dropbox cũng tăng lên. May thay, với phần mềm bổ sung Dropbox Folder Sync, ta có thể đưa các thư mục bất kỳ vào trong danh sách đồng bộ của DropBox mà không cần phần phải copy cả thư mục đó vào Dropbox một cách rất dễ dàng.
Tải bản mới nhất của Dropbox Folder Sync tại http://wiki.dropbox.com/DropboxAddo...opboxFolderSync. Sau khi cài đặt, bạn chạy chương trình từ biểu tượng Dropbox Folder Sync trên Desktop > nhấn nút Change Setting rồi tìm đến thư mục Dropbox, nhấn OK. Từ giờ, muốn đưa thư mục nào vào danh sách đồng bộ của Dropbox, bạn chỉ cần nhấp chuột phải vào thư mục đó, chọn Sync with Dropbox.
![[IMG]](http://data.kenhsinhvien.net/upload/files/1203/KenhSinhVien.Net-dropbox3.png)
Một cách khác để đưa file nhanh vào thư mục Dropbox là bạn tạo menu Send To cho DropBox. Cách làm thật đơn giản: bạn chuột phải vào thư mục My Dropbox chọn Copy, nhấn Windows+R để mở hộp thoại Run rồi gõ SendTo. Trong thư mục mở ra, bạn chuột phải vào khoảng trống chọn Paste Shortcut là xong. Từ giờ chỉ cần chuột phải vào một file hay thư mục là bạn có thể copy nhanh nó vào trong My Dropbox rồi.
![[IMG]](http://data.kenhsinhvien.net/upload/files/1203/KenhSinhVien.Net-dropbox4.png)
Khôi phục file bị xóa hay thay đổi trong thư mục My Dropbox:
Nếu bạn vô tình xóa nhầm hay thay đổi một file hoặc thư mục nào đó, thậm chí bị mất hoàn toàn nếu bị các sự cố với ổ cứng thì DropBox sẽ giúp bạn. Dịch vụ này có tính năng rất hay là sự lưu trữ thay đổi của các file trong thư mục My Dropbox lên đến 30 ngày.
Khi cần tìm lại một file bị mất, bạn mở DropBox bằng trang web như ở trên hoặc truy cập vào www.dropbox.com rồi nhấn Log in ở góc trên bên phải để đăng nhập vào tài khoản DropBox của bạn. Sau khi đăng nhập, chọn thẻ Files > nhấn Show deleted files là bạn sẽ thấy toàn bộ các file đã bị xóa hay thay đổi. Muốn tải file nào chỉ cần nhấn chuột phải vào file đó > chọn Undelete để khôi phục lại vào thư mục My Dropbox. Với những file bị thay đổi thì chỉ cần nhấn chuột phải vào file đó chọn Previous versions > trong danh sách các bản cũ của file đó, bạn nhấn nút hình kính lúp để tải về.
![[IMG]](http://data.kenhsinhvien.net/upload/files/1203/KenhSinhVien.Net-dropbox1.png)
Một số ý tưởng dùng DropBox khác
- Nếu dùng Firefox, bạn nên đưa thư mục Profiles (chứa toàn bộ thông tin của trình duyệt như bookmark, history, password…) vào danh sách đồng bộ của DropBox để thấy hết được sự tiện lợi của dịch vụ này. Để vào thư mục này, bạn gõ vào thanh địa chỉ đoạn about:support > trong trang hiện ra nhấn nút Open Containing Folder là sẽ vào được thư mục profile có dạng xxxxxx.default, sau đó dùng chương trình Dropbox Folder Sync để đưa thư mục này vào danh sách đồng bộ của Firefox.
- Nếu bạn dùng các chương trình quản lý mật khẩu như KeePass thì cũng nên đồng bộ thư mục chứa file lưu password (file .kdbx) vào danh sách đồng bộ của DropBox để có thể dùng mọi nơi mà không cần phải nhớ Pass, rất tiện lợi.
Tăng không gian lưu trữ miễn phí trên Dropbox
Dropbox cung cấp cho mọi người dùng một tài khoản miễn phí có dung lượng lưu trữ 2GB. Tuy nhiên, không gian này có thể được tăng lên đến 8GB nếu người dùng giới thiệu dịch vụ đến bạn bè của mình.
Mỗi lời giới thiệu được chấp nhận sẽ giúp không gian lưu trữ của người dùng tăng lên 250 MB cho đến mức tối đa 8GB thì dừng lại.
Ngoài một số thủ thuật nêu trên, bạn có thể tham khảo thủ thuật nâng cao tại trang web http://wiki.dropbox.com/TipsAndTricks và tự mình khám phá thêm.
Đăng ký và tải Dropbox phiên bản mới nhất với 2GB + 250MB lưu trữ miễn phí tại đây.
Tổng hợpDropbox cung cấp cho mọi người dùng một tài khoản miễn phí có dung lượng lưu trữ 2GB. Tuy nhiên, không gian này có thể được tăng lên đến 8GB nếu người dùng giới thiệu dịch vụ đến bạn bè của mình.
Mỗi lời giới thiệu được chấp nhận sẽ giúp không gian lưu trữ của người dùng tăng lên 250 MB cho đến mức tối đa 8GB thì dừng lại.
Ngoài một số thủ thuật nêu trên, bạn có thể tham khảo thủ thuật nâng cao tại trang web http://wiki.dropbox.com/TipsAndTricks và tự mình khám phá thêm.
Đăng ký và tải Dropbox phiên bản mới nhất với 2GB + 250MB lưu trữ miễn phí tại đây.
Đăng ký:
Nhận xét (Atom)

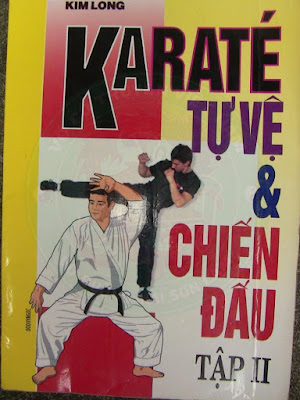








![[IMG]](http://data.kenhsinhvien.net/upload/files/1203/KenhSinhVien.Net-dropbox.jpg)