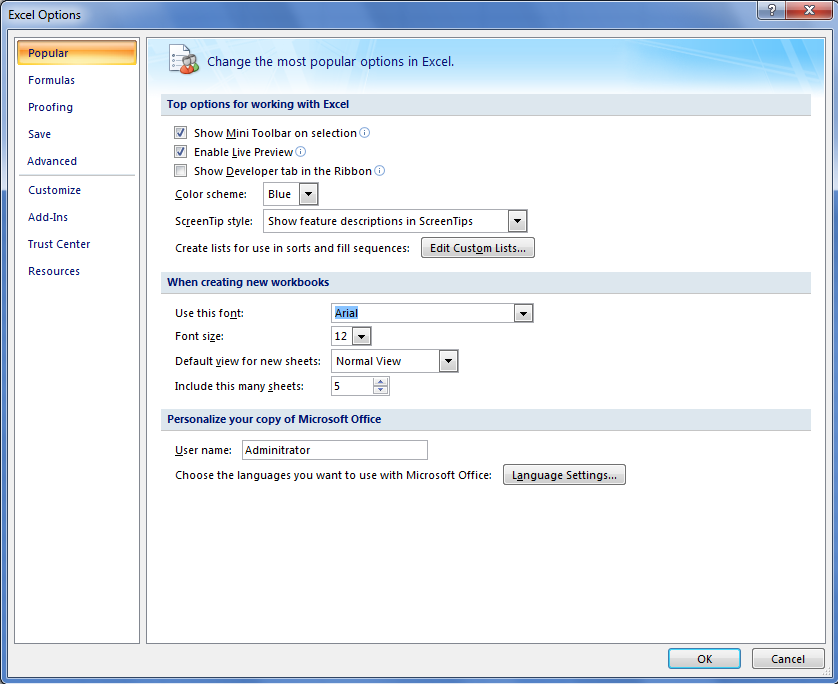CÔNG TY TNHH TIN HỌC HOÀNG MINH PHÁT !
ĐỒNG HÀNH CÙNG THỜI ĐẠI SỐ !
TẬN TÂM ! UY TÍN !CHUYÊN NGHIỆP!
Liên hệ :
Địa chỉ :50b tổ 2,kp 10, Tân Phong, Biên Hòa, Đồng Nai
Yahoo: Hoangminhcomputer88
Phone: 01252809349 HOẶC 0945304439 !
Tại : Biên Hòa - Đồng Nai !
Thứ Tư, 27 tháng 8, 2014
Hướng Dẫn Đăng Ký Và Cài Đặt NO-IP
I: Hướng dẫn đăng ký trên trang No-ip.com

Bước 2: Chúng ta khai báo đầy đủ các thông tin theo yêu cầu và sau đó check vào “I agree that I will only create one free No-IP account” để đồng ý khởi tạo.

Bước 3: Sau khi chúng ta đăng ký thành công no-ip sẽ gửi cho bạn 1 email kích hoạt tài khoản, bạn vào mail và kích hoạt tài khoản bạn vừa mới tạo, bằng cách nhấp vào link để kích hoạt.

Bước 4: Sau đó đăng nhập vào no-ip và click vào Hosts/Redirects.

Bước 5: Click vào Add a Host để thêm host vào để cấu hình và quản lý.

Bước 6: Sau đó chúng ta điền hostname và IP Address, click vào Create Host để khởi tao.

II: Cài đặt NO-IP trên Router Draytek
Bước 1: Chúng ta vào Applications -->
Dynamic DNS Setup click vào Index 1. Sau đó check vào Enable Dynamic
DNS Account, Tại Service Provider: Ta chọn Service bạn vừa đăng ký (ở
hình dưới mình chọn no-ip), Tại Domain Name: Ta điền Domain bạn vừa đăng
ký, Mục User/pass: Điền tài khoản bạn vừa đăng ký.

Bước 2: Sau khi khai báo xong vào lại Applications --> chọn Dynamic DNS Setup, check vào Enable Dynamic DNS Setup à chọn Ok, sau đó click vào Force Update để cập nhật, tiếp theo click vào View Log. Nếu thông báo hiện ra như hình dưới thì bạn đã thành công.

Hiện nay có 1 số trang cho phép chúng ta sử dụng Dyndns free như dyndns.org ( free 1 tháng ), no-ip.com (free), dtdns.com (free), changeip.com (free) … bạn có thể đăng ký và dùng thử để lựa chọn ra dyndns mà bạn cho là tốt nhất.
nguồn : internet
Chủ Nhật, 10 tháng 8, 2014
Top 7 công cụ miễn phí giúp "bảo trì" Windows
Khi
nhắc đến các công cụ sửa chữa, kiểm tra tình trạng hệ thống, chúng ta
thường nghĩ ngay đến sản phẩm của các tên tuổi lớn như Ashampoo, TuneUp,
Acronis hay Aida. Tuy vậy trong rất nhiều trường hợp người dùng thường
không tận dụng được hết tính năng của các sản phẩm trả phí mạnh mẽ từ
các hãng này. Hơn nữa trong bối cảnh hiện nay, việc lạm dụng phần mềm
lậu bất cứ khi nào có thể lthực sự không còn cần thiết. Trong bài viết này, chúng ta sẽ điểm qua một số công cụ miễn phí do Custompcreview bầu
chọn, có thể chưa phải là tốt nhất, nhưng vẫn rất phù hợp cho đa số nhu
cầu cơ bản của người dùng. Hơn nữa đa số đều có thể được sử dụng dưới
dạng portable, bằng bản zip sẵn có do hãng sản xuất cung cấp hoặc đơn
giản là bằng cách copy lại thư mục cài đặt.
1. HWinfo

Dù bạn có là fan trung thành của các phần mềm trả phí như Everest, AIDA hay các sản phẩm nổi tiếng từ CPUID như CPU-Z, HWMonitor thì vẫn có nhiều lí do để thử qua HWinfo. Công cụ nhỏ gọn này có khả năng hiển thị phần lớn thông số phần cứng cần thiết của hệ thống. Đồng thời khả năng truy cập các sensor một cách hiệu quả, xuất thông tin về CPU load, nhiệt độ, voltage dưới dạng biểu đồ cũng là một điểm cộng cực kỳ đáng kể.
2. Malware Bytes

Chúng ta vốn có rất nhiều phần mềm diệt virus, malware miễn phí, trong đó phải kể đến Spybot-search and destroy hay Malware Remover từ Iobit. Nhưng Malware Bytes, với khả năng quét bỏ malware khá mạnh mẽ, kể cả những mẫu malware thường bị bỏ qua bởi các trình anti-virus thông dụng cũng là một lựa chọn đáng để quan tâm. Ngoài việc nhanh và gọn nhẹ, điểm cộng lớn nhất là Malware Bytes hoạt động khá “trong suốt”, không gây xung đột với bất kỳ chương trình anti-virus hay anti-malware nào khác trong máy người dùng. Bất chấp khả năng quét mạnh mẽ của mình, nếu không thực hiện scan thì hầu như người dùng không thể nhận ra sự có mặt của Malware Byte trong máy.
3. ComboFix

Rootkit, con mồi khó nhai của các phần mềm bảo mật. Khi các trình anti-virus thông dụng hay các sản phẩm như Malware Bytes chịu bó tay trước một mẫu rootkit nào đó, đó là lúc ta cần đến những tay đao phủ hạng nặng như ComboFix. Với khả năng tàn sát của mình, ComboFix gần như sẽ đảm bảo những mã độc cứng đầu còn lại trong máy bạn sẽ được xử lý triệt để. Tuy vậy việc này cũng có tác dụng phụ, vì quá nặng đô nên đôi lúc ComboFix có thể sẽ “xử đẹp” cả các file hệ thống. Vì vậy khi được nhắc nhở về việc thực hiện hoặc cài đặt Windows Backup qua giao diện dòng lệnh của ComboFix, tốt nhất là chúng ta nên nghe theo.
4. JDisk Report

Nếu bạn từng phát mệt về việc thống kê dung lượng mà các thư mục phim ,ảnh, phần mềm của mình chiếm trên đĩa cứng mỗi khi thực hiện dọn dẹp, Jdisk là giải pháp đầu tiên cầu nghĩ tới. Với Jdisk trong máy, chúng ta sẽ không phải mất công click chuột phải vào hàng chục thư mục trong ổ cứng để ghi lại dung lượng nữa. Giao diện người dùng thân thiện của Jdisk cho phép chúng ta click trực tiếp vào các biểu đồ để tiếp tục xem % dung lượng của các thư mục con bên trong.
5. Treesize

Nếu bạn không thích giao diện của Jdisk hay đơn giản là cần nhiều thông tin hơn một chút, Treesize cũng là một lựa chọn không tồi. Giao diện của Treesize cung cấp nhiều cách hiển thị hơn (và cũng mất thời gian làm quen hơn một chút). Phần mềm cũng được cung cấp sẵn một phiên bản zip portable để chúng ta có thể cho vào USB đem đi bất cứ đâu.
6. Belarc Advisor

Belarc là một công cụ cung cấp thông tin hệ thống khác, nhưng có thêm khả năng hiển thị dữ liệu về các phần mềm đã được cài đặt. Ngoài ra, không thể không kể đến khả năng cung cấp thông tin về driver được cài đặt cho từng thành phần phần cứng trên máy. Các thông tin về phần mềm cũng rất hữu ích bao gồm từ địa chỉ cài đặt, thư mục đã truy cập gần đây thậm chí là cả thông tin về license của phần mềm. Ngay cả các bản vá bảo mật của Windows trên máy cũng được hiển thị với đầy đủ thông tin.
7. MagicDisc

Mặc dù nhiều người trong chúng ta đã quen với việc sử dụng Daemontools hay UltraISO, MagicDisc là một giải pháp thay thế khá gọn nhé. Tuy không có nhiều chức năng bằng UltraISO cũng như không có khả năng burn đĩa, giao diện của MagicDisc khá dễ hiểu và hoạt động ổn định trên đa số các phiên bản Windows.
Thay đổi font mặc định Excel
Khi mở mới Excel 2007 hoặc 2010 font chữ mặc định của Excel là Calibri. Font chữ này trông không được đẹp khi gõ tiếng Việt. Để thay đổi font chữ mặc định của Excel ta làm như sau:
Xem tiếp...
> Đầu
tiên nhắp chuột vào biểu tượng hình tròn có bốn cửa sổ ở phía trên cùng
góc trá của Excel sẽ hiện lên bảng như hình trên.
> Tiếp theo nhắp chuột vào Excel Option sẽ xuất hiện thông báo sau:
> Nhắp
vào chức năng Popular, ở phần "When creating new workbooks", nhìn vào
chữ "Use this font" nhắp chọn font cần thiết lập (ở đây tôi chọn font
Arial), nhấn OK để hoàn thành.
Như vậy là ta đã hoàn thành việc thay đổi font mặc định của Excel. Thoát khỏi Excel và mởi mới lại sẽ thấy được thay đổi khi nhìn vào menu Font.
Hướng dẫn đặt Font chữ mặc định trong Word
Đối với Word 2003
Bước 1: Vào Format, chọn Font trong danh sách tùy chọn hiện ra.
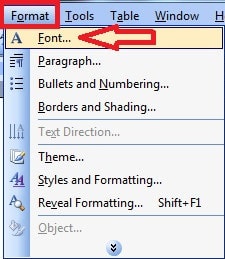 Bước 2: Khi hộp thoại Font hiện ra chọn Font chữ mà bạn muốn cài mặc định trong mục Fonts, chọn kiểu trong mục Font Style, chọn kích thước trong phần Size. Nhấn Default… để Microsoft Word tiến hành thay đổi.
Bước 2: Khi hộp thoại Font hiện ra chọn Font chữ mà bạn muốn cài mặc định trong mục Fonts, chọn kiểu trong mục Font Style, chọn kích thước trong phần Size. Nhấn Default… để Microsoft Word tiến hành thay đổi.
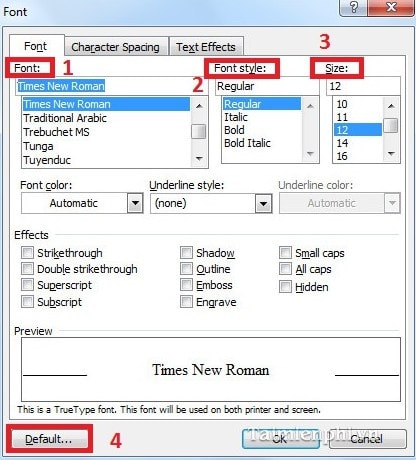 Bước 3: Chọn Yes để xác nhận
Bước 3: Chọn Yes để xác nhận
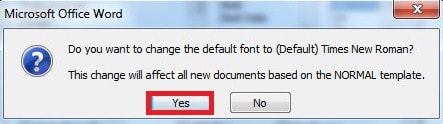 Đối với Word 2007
Đối với Word 2007
Bước 1: Vào tab Home, kích chọn mũi tên ở góc dưới trong nhóm Font để mở hộp thoại.
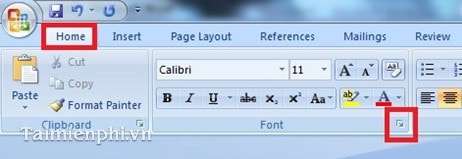 Bước 2: Chọn Font chữ muốn đặt làm mặc định, kiểu chữ và size mong muốn trong hộp thoại Font. Sau đó nhấn nút Default… để tiến hành cài đặt.
Bước 2: Chọn Font chữ muốn đặt làm mặc định, kiểu chữ và size mong muốn trong hộp thoại Font. Sau đó nhấn nút Default… để tiến hành cài đặt.
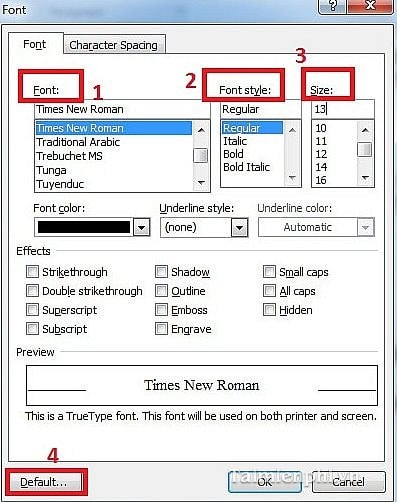 Bước 3: Chọn Yes để hoàn thành.
Bước 3: Chọn Yes để hoàn thành.
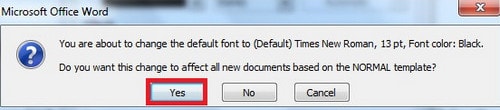 Đối với các phiên bản Office 2010, 2013 các bạn làm thao tác tương tự.
Đối với các phiên bản Office 2010, 2013 các bạn làm thao tác tương tự.
Trên đây là các bước hướng dẫn cài đặt Font chữ mặc định trong Word, nhờ đó bạn có thể mở các file văn bản Word với cùng một kiểu Font, kích thước, ... được định sẵn giúp thuận tiện hơn cho việc thao tác trên các file văn bản này. Ngoài ra bạn có thể tham khảo các thủ thuật Điều chỉnh khoảng cách giữa các chữ trong Word, Xử lý lỗi Font chữ trong Word 2007, ... để sử dụng trình soạn thảo văn bản Word hiệu quả hơn.
Xem tiếp...
Bước 1: Vào Format, chọn Font trong danh sách tùy chọn hiện ra.
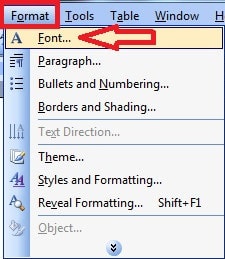
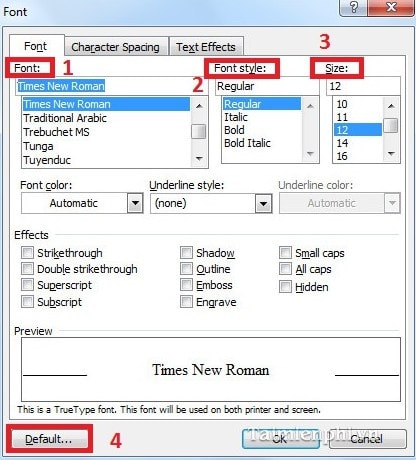
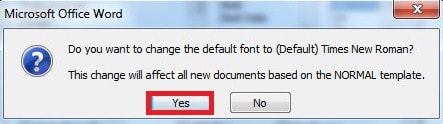
Bước 1: Vào tab Home, kích chọn mũi tên ở góc dưới trong nhóm Font để mở hộp thoại.
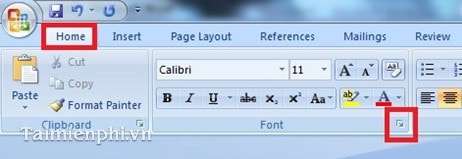
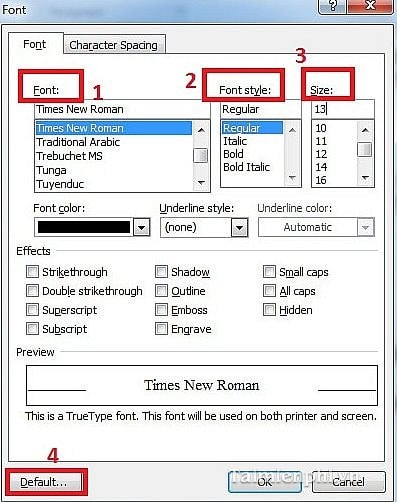
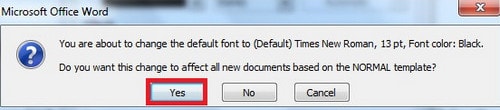
Trên đây là các bước hướng dẫn cài đặt Font chữ mặc định trong Word, nhờ đó bạn có thể mở các file văn bản Word với cùng một kiểu Font, kích thước, ... được định sẵn giúp thuận tiện hơn cho việc thao tác trên các file văn bản này. Ngoài ra bạn có thể tham khảo các thủ thuật Điều chỉnh khoảng cách giữa các chữ trong Word, Xử lý lỗi Font chữ trong Word 2007, ... để sử dụng trình soạn thảo văn bản Word hiệu quả hơn.
Đăng ký:
Nhận xét (Atom)